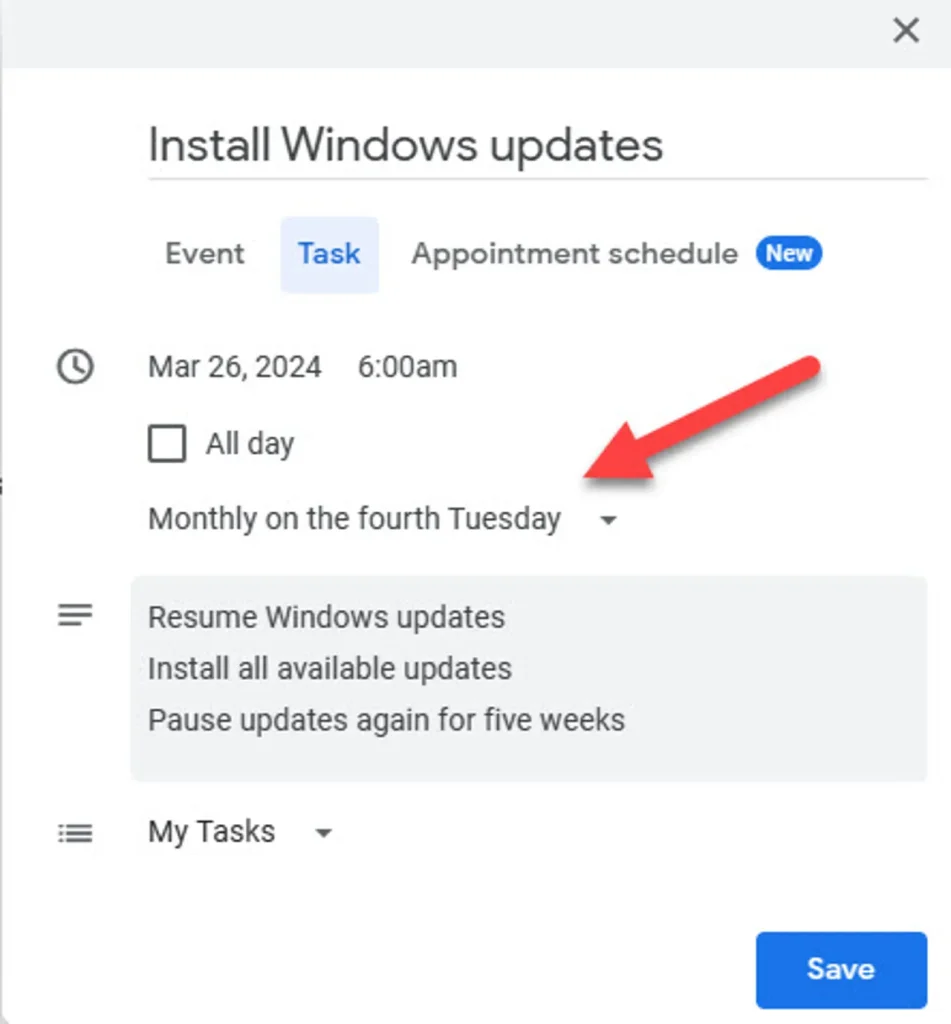آنچه در این مقاله می خوانید:
Toggleآیا می خواهید شگفتی های به روز رسانی ناخوشایند را از بین ببرید؟ می توانید ویندوز را مجبور کنید که برنامه به روز رسانی شما را دنبال کند. در اینجا چگونه است یکی از شکایات رایج درباره ویندوز در بالای لیست همه افراد قرار دارد: بروزرسانیها. بروزرسانیها بیش از حد زیاد هستند. زمان طولانی برای نصب آنها صرف میشود. گاهی اوقات به شکلی شکست میخورند که مشکلات اضافی ایجاد میکنند. و همیشه در زمانهای نامناسب پدیدار میشوند.
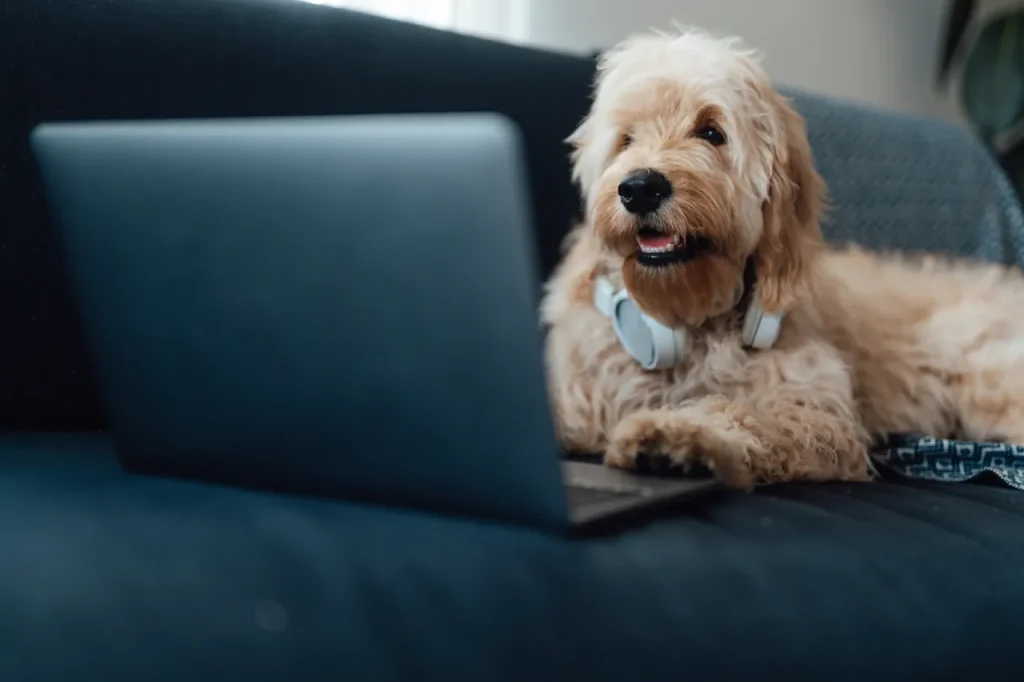
اما نیازی نیست که اینطور باشد. شما میتوانید با انجام این سه مرحله، برنامهی مایکروسافت برای ارسال بروزرسانیها به دستگاه خود را تغییر دهید.
در تمام نسخههای فعلی ویندوز که توسط مایکروسافت پشتیبانی میشوند، این شرکت بروزرسانیهای امنیتی را به عنوان بخشی از بهروزرسانیهای کیفیت ماهانه خود منتشر میکند، در روز دوم سهشنبه هر ماه (که به طور رایج به آن “سهشنبه پچ” میگویند). در سالهای اخیر، این شرکت دامنه این بهروزرسانیها را گسترش داده و شامل ویژگیهای جدید نیز شده است.
بهروزرسانیهای ماهانه تجمعی هستند؛ حتی در صورتی که یک دستگاه برای مدتها خارج از سرویس بوده باشد، به طور معمول تنها نیاز به نصب یک بهروزرسانی برای انجام نصب ویندوز دارد. با استفاده از تنظیمات پیشفرض ویندوز، این بهروزرسانیها معمولاً در ۲۴ ساعت پس از انتشار آنها در سهشنبه پچ، دانلود و نصب میشوند.
در بیشتر موارد، این بهروزرسانیها نیازمند راهاندازی مجدد کامپیوتر هستند، و این عمل بهطور خودکار انجام میشود مگر اینکه کاربر مداخله کند.
دقیقاً اینجاست که مشکل پیش میآید. همانطور که قانون مورفی تعیین میکند، راهاندازی مجدد خودکار همیشه در زمان نامناسبی رخ میدهد. ممکن است کارهایی که ذخیره نشدهاند را از دست بدهید یا در حالت عصبانیت قرار بگیرید و منتظر باشید تا بهروزرسانی به پایان برسد و کامپیوتر خود را به شما بازگرداند.
حتی پس از نصب، خطر کوچکی وجود دارد که بهروزرسانی مشکلاتی را به وجود آورده و باعث کرش شدن کامپیوتر شما یا مداخله در عملکرد عادی یک برنامه مهم شود
پس، چه کاری باید انجام داد؟
ابتدا، میتوانید تنظیماتی را تغییر دهید تا اطمینان حاصل کنید قبل از راهاندازی مجدد برای نصب بروزرسانی، هشدار مناسب دریافت میکنید، همانطور که در تصویر زیر نشان داده شده است. همچنین میتوانید بازه زمانی “ساعتهای فعال” خود را تعریف کنید، که در طول آن ویندوز برای نصب بروزرسانیها راهاندازی مجدد نمیشود و شامل حداکثر ۱۸ ساعت در روز میشود.
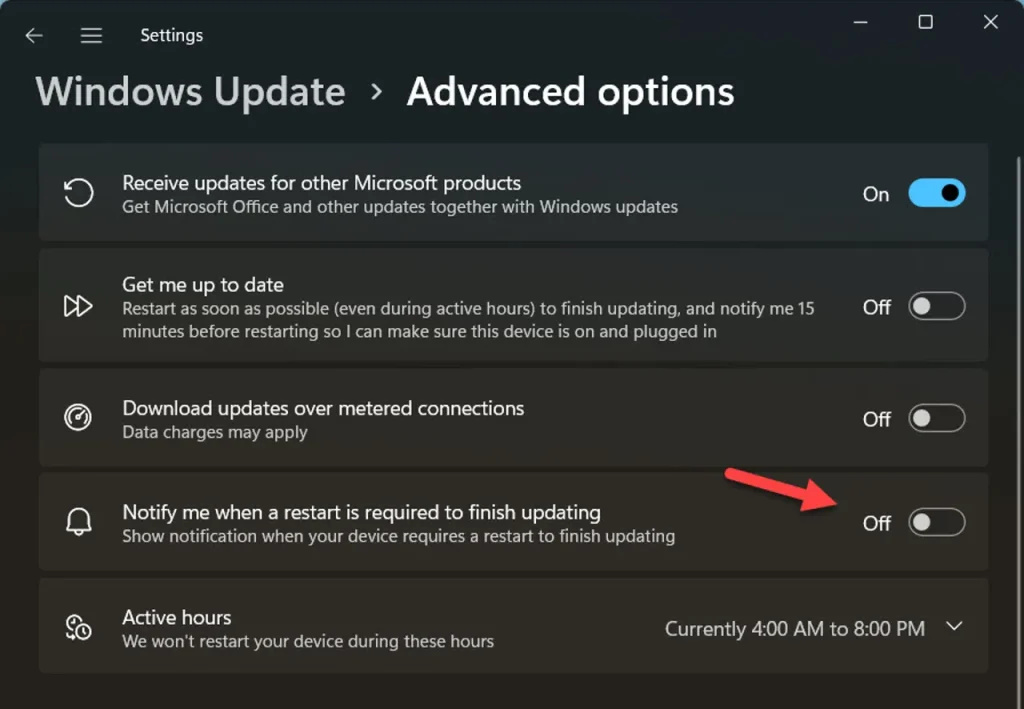
اما این تنظیمات، در بهترین حالت، تنها موانع کوچکی هستند که مشکل اساسی نصب خودکار یک بروزرسانی ناقص را حل نمیکنند. برای کاهش خطر، توصیه میکنم که برنامهی بروزرسانی خود را تنظیم و به مایکروسافت بگویید تا در روز ترجیحی شما صبر کند. برای شروع، ابتدا مطمئن شوید که تمام بهروزرسانیهای موجود را نصب کردهاید (و در صورت نیاز، راهاندازی مجدد کردهاید). سپس، مراحل زیر را انجام دهید
Put Windows Update on pause for five weeks
برای تنظیم یک روش سریع برای بهروزرسانی ویندوز، میتوانید مراحل زیر را دنبال کنید:
برای متوقف کردن بهروزرسانی ویندوز به مدت پنج هفته، میتوانید مراحل زیر را دنبال کنید:
نگران نباشید، واقعاً قرار نیست برای این مدت طولانی مکث کنید. اما این تنظیم تضمین میکند که ویندوز تا زمانی که شما از آن درخواست نکردهاید، سعی در دانلود و نصب بهروزرسانی ندارد.
(اگر بیش از پنج هفته منتظر بمانید، Windows Update می گوید “زمان تمام شد!” و تمام به روز رسانی های موجود را برای حفظ امنیت شما نصب می کند.)
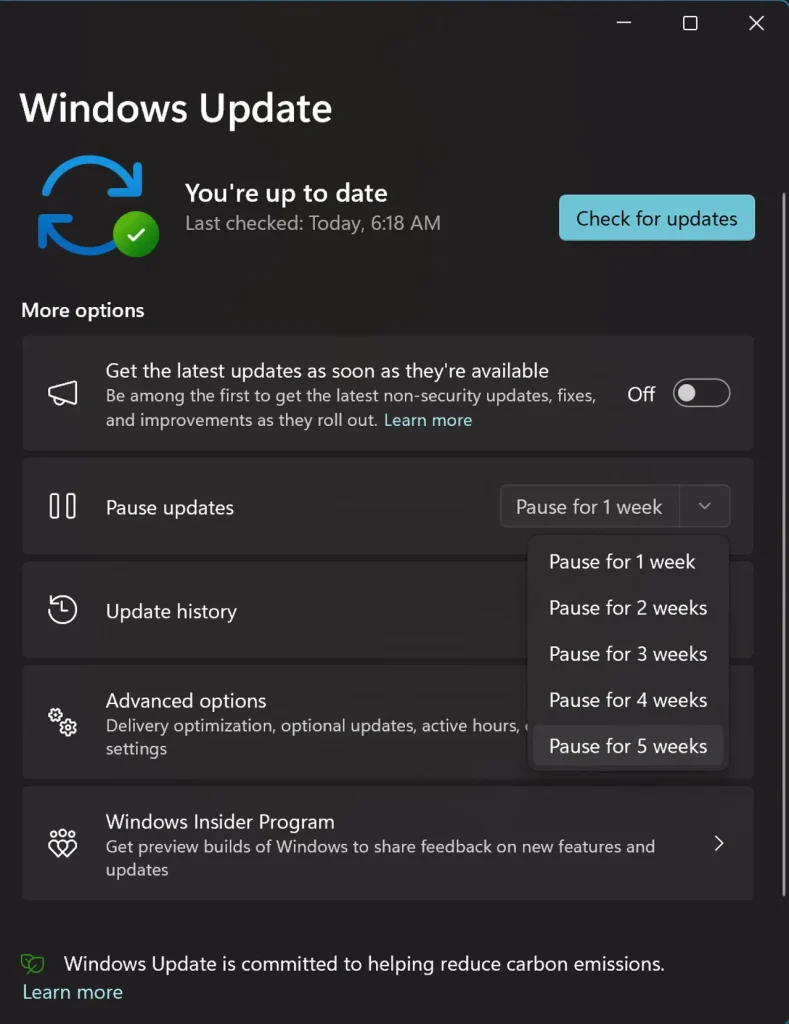
Choose the day each month when you want to install updates
درهر ماه روزی را که میخواهید بهروزرسانیها صورت گیرد را انتخاب کنید.
فرض کنید میخواهید حداقل دو هفته بعد از Patch Tuesday صبر کنید تا افراد دیگر بهجای اینکه خودتان آن اشکالات را تجربه کنید، از تجربه دیگران استفاده نمایید. هوشمندانه است! شما قرار است تمام فعالیت های به روز رسانی خود را در چهارمین سه شنبه ماه انجام دهید.
Create a repeating calendar reminder to do update tasks
یک یادآوری تکراری تقویم برای انجام کارهای به روز رسانی ایجاد کنید
در برنامه تقویمی که استفاده میکنید، یک رویداد ماهانه تکرارشونده را برای چهارمین سهشنبه هر ماه تنظیم کنید. تصویر (زیر) نشان میدهد که این رویداد در تقویم Google چگونه است.
آن یادآوری را ذخیره کنید و به کار خود بازگردید، خیالتان راحت تا روز سه شنبه چهارم ماه آزارتان نخواهد داد. هنگامی که آن روز فرا رسید و یادآوری را مشاهده کردید، به سرعت مشکلات شناخته شده را در آخرین بهروزرسانیها بررسی خواهید کرد. سپس در آن روز یا حداکثر یک یا دو روز بعد منتظر یک زمان مناسب باشید و کارهای تعمیر و نگهداری آن ماه را انجام دهید. به تنظیمات > Windows Update بروید، روی Resume updates کلیک کنید و همه به روز رسانی های موجود را نصب کنید. راه اندازی مجدد کنید، دوباره بررسی کنید تا مطمئن شوید که هیچ به روز رسانی سرگردانی در انتظار نصب نیست و سپس دکمه Pause updates for 5 week را بزنید تا ساعت شمارش معکوس دوباره شروع شود.
تنها مسئولیت شما در هر ماه این است که به هنگام فعال شدن آن یادآور توجه کنید و بهسرعت از بهروزرسانیهای تعلیقی توجه کنید.
اگر با دستگاهی کار میکنید که نسخه ویندوز پرو را اجرا میکند و به راحتی با تنظیمات Group Policy سر و کار دارید، میتوانید موارد را طوری تنظیم کنید که بهروزرسانیهای با کیفیت ماهانه بهطور خودکار به تعویق بیفتند. اما این ضروری نیست و یادآوری تقویم ماهانه تمام چیزی است که واقعاً به آن نیاز دارید.