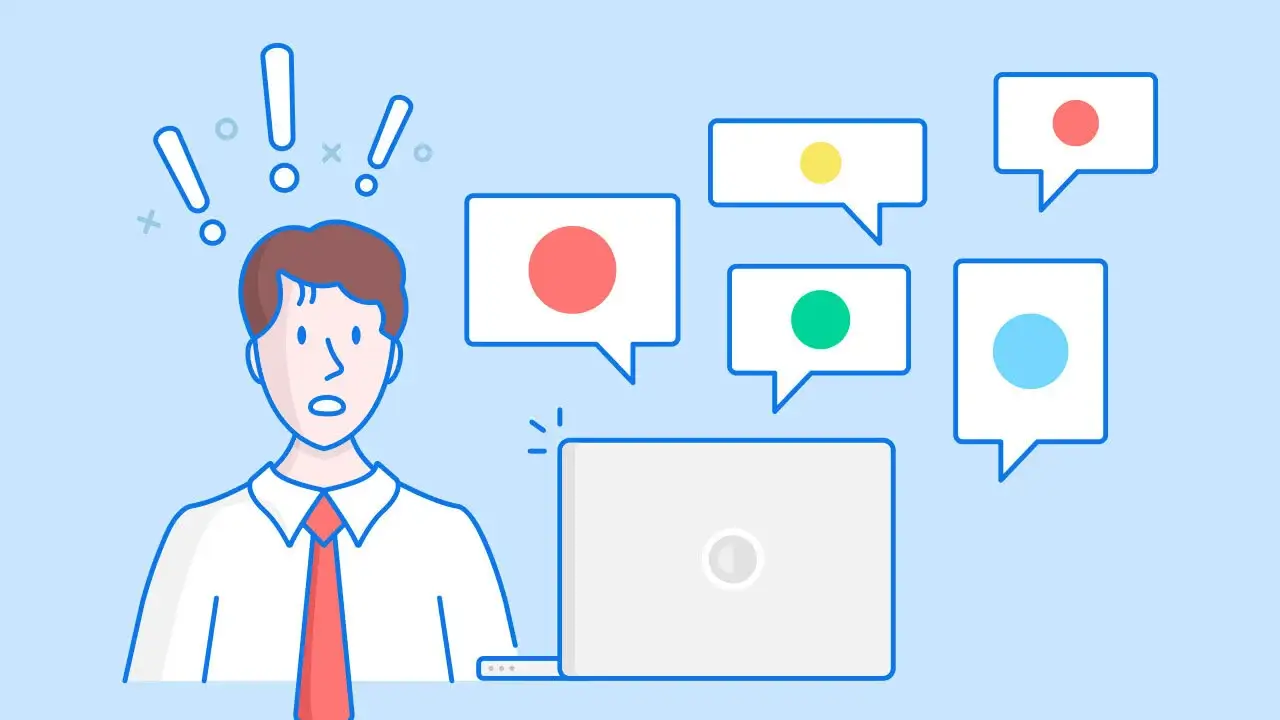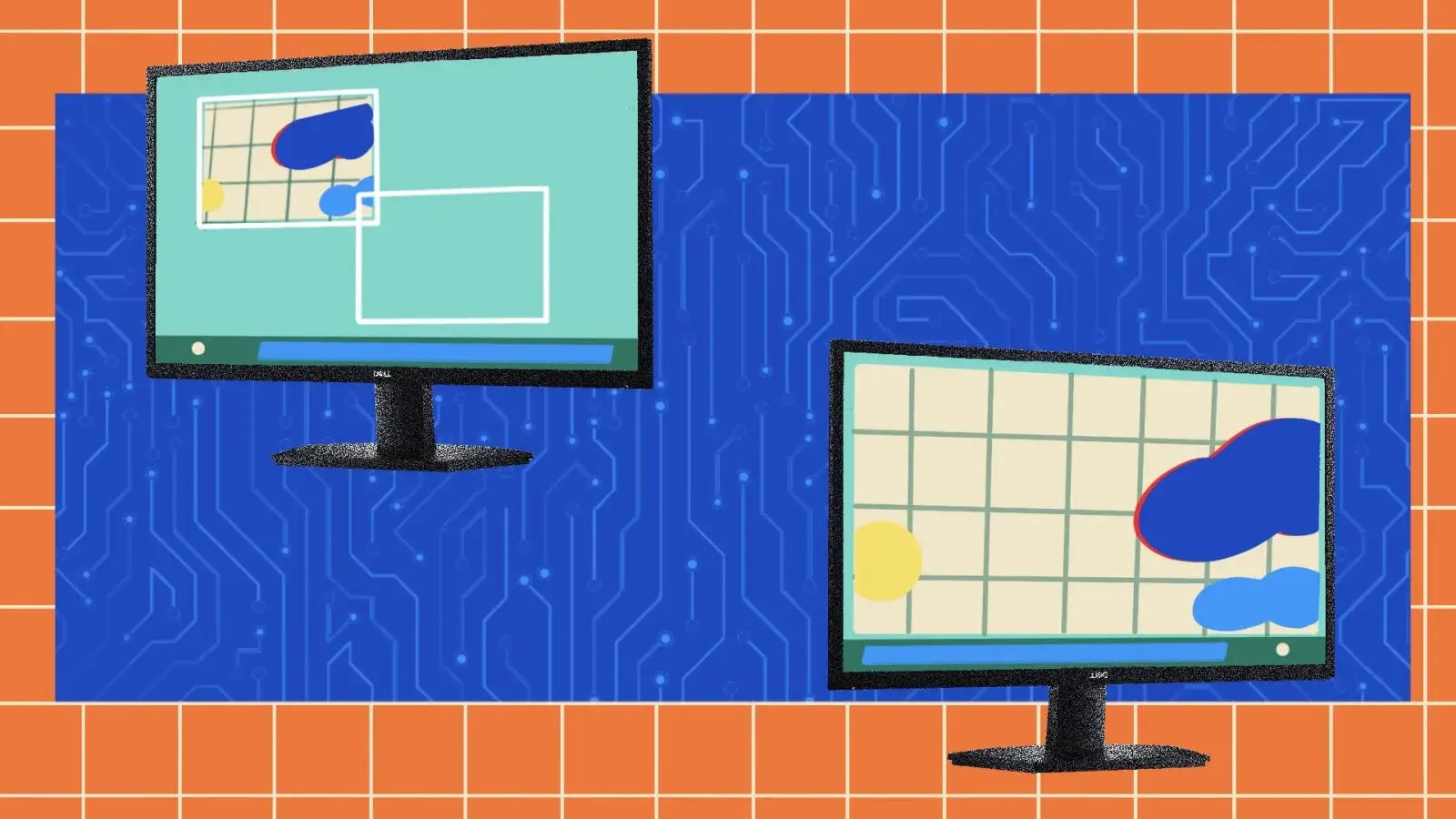آنچه در این مقاله می خوانید:
Toggleبسیاری از دوربینهای محبوب دیاسالآر و میرورلس امکان پشتیبانی از وبکم از طریق پورت USB را به صورت داخلی یا از طریق نرمافزارهای اضافی ارائه میدهند. ما همه چیزی را که باید بدانید را تجزیه و تحلیل میکنیم تا بتوانید کیفیت تماس ویدیویی خود را بهبود بخشید یا بازی استریم خود را به سطح بالاتری برسانید.
اگر روال کار از خانه شما شامل تعداد زیادی تماسهای ویدیویی است یا میخواهید در روند پخش بازیهای ویدیویی شرکت کنید، مهم است که بهترین شکل خود را داشته باشید.
یکی از سادهترین و موثرترین راهها برای بهبود ظاهر خود، ارتقا از دوربین با کیفیت پایین و پرنویز موجود در لپتاپ شما به یک وبکم مخصوص است. اما قبل از آنکه بروید و دستگاه دیگری بخرید، اگر یک دوربین دیاسالآر یا میرورلس دارید، باید از آن استفاده کنید و آن را امتحان کنید.
اگرچه بیشتر دوربینهای قدیمی (و برخی از دوربینهای جدید) نیاز به نرمافزاری برای اتصال به کامپیوتر به عنوان وبکم دارند، اما تعدادی از آنها اکنون سازگاری پلاگاند-پلی را از طریق استاندارد کلاس ویدیویی USB (UVC) پشتیبانی میکنند. پشتیبانی از کلاس صدای USB (UAC) که دست در دست هم میشود، به این معناست که میکروفون دوربین نیز برای تماسهای ویدیویی کار میکند. اما این مورد کمتر اهمیت دارد، زیرا بیشتر دوربینها میکروفونهای ضعیفی دارند. مگر اینکه دوربینی برای ولاگینگ ساخته شده باشد، همچنان نیاز به یک میکروفون USB برای بهتر شنیده شدن صدایتان دارید.
هر نوع سختافزاری که داشته باشید، ما در زیر همه جنبههای آن را پوشش میدهیم. فقط یک نکته عمومی: سازگاری با آخرین نسخههای macOS به نظر میرسد کمتر قابل اعتماد است نسبت به ویندوز، بنابراین اگر با هر یک از روشهای زیر مشکلی داشتید، میتوانید تعمیر دستگاههای ویدیویی قدیمی اپل را امتحان کنید.
For Cameras With UVC Support

تقریبا هر دوربین دیجیتالی دارای یک پورت USB است که به شما امکان اتصال مستقیم آن به کامپیوتر را میدهد. با این حال، از آنجا که پشتیبانی از UVC یک ویژگی نسبتاً تازه در دوربینهای اختصاصی است، اکثر آنها حالا به طور خاص دارای یک پورت USB-C هستند. تا کنون ما به دوربین اختصاصیای برخورد نکردهایم که بدون پورت USB-C و با UVC باشد، بنابراین این به طور کلی یک نشانگر خوبی از پشتیبانی است. البته، همه دوربینهایی که دارای پورت USB-C هستند، UVC را ندارند.
همانطور که گفته شد، پشتیبانی از UVC به این معناست که نیازی به نرمافزار اضافی برای استفاده از دوربین به عنوان وبکم از طریق مرورگر وب، برنامههای تلهکنفرانس و یا نرمافزارهای پخش زنده ندارید. دستگاههای مدرن ویندوز و macOS حداقل یک نسخه از UVC را به صورت پیشفرض پشتیبانی میکنند، بنابراین فرآیند راهاندازی و استفاده نسبتاً آسان است:
برای تأیید مشخصات UVC، به لیست رسمی دوربین خود مراجعه کنید و اطمینان حاصل کنید که این استاندارد را پشتیبانی میکند. ما در بررسیهای خود اعلام میکنیم که آیا یک دوربین از این استاندارد پشتیبانی میکند یا خیر.
یکی از انتهای کابل داده USB سازگار را به دوربین و دیگری را به کامپیوتر خود وصل کنید. بسته به دوربین شما، شاید لازم باشد که حالت USB مناسب را (معمولاً با نام وبکم یا تترینگ) روی دوربین خود انتخاب کنید، قبل یا بعد از این مرحله. برای دنباله دادن به دقیقه این روند، به دفترچه راهنمای خود مراجعه کنید.
پس از راهاندازی برنامه تماس ویدیویی یا پلتفرم پخش زنده مورد علاقه خود، دوربین متصل شده را به عنوان منبع ویدیویی در بخش تنظیمات انتخاب کنید. اگر میخواهید از میکروفون آن استفاده کنید، آن را به عنوان منبع صدا انتخاب کنید.
برای اعمال تغییرات در تنظیمات ویدیو، به راحتی این کار را روی خود دوربین انجام دهید.
For Cameras Without UVC/UAC Support
اگر دوربین شما از پروتکل UVC پشتیبانی نمیکند، استفاده از آن به عنوان وبکم به اندازهای ساده نیست، اما هنوز هم قابل انجام است. شما فقط باید به نرمافزار تولید کننده برای اتصال اعتماد کنید. برخی تولیدکنندگان به نظر میرسد که برای دوربینهای جدیدتر خود اولین نرمافزار وبکم از طرف سازنده را پیشنهاد میدهند، در حالی که دیگران از چنین راهحلهایی دور میشوند و جایگزین آنها را UVC قرار میدهند. در ادامه مراحل آمده است:
دانلود نرمافزار صحیح برای دوربین خود. ما گزینههای موجود از تولیدکنندگان دوربینهای محبوب را با جزئیات ارائه میدهیم و پیوند دانلود را فراهم میکنیم.
دوربین خود را از طریق یک کابل داده USB سازگار به کامپیوتر متصل کنید و حالت اتصال USB صحیح را در دوربین خود انتخاب کنید (معمولاً با نام وبکم یا تترینگ). ترتیب دقیق اتفاقات از دوربین به دوربین متفاوت است، بنابراین اگر در این مرحله با مشکل مواجه شدید، ارزش دارد مستندات را بررسی کنید.
پس از راهاندازی برنامه تماس ویدیویی یا پلتفرم پخش زنده مورد علاقهتان، دوربین متصل شده را به عنوان منبع ویدیویی در بخش تنظیمات انتخاب کنید. اگر میخواهید از میکروفون دوربین خود استفاده کنید و نرمافزار اجازه استفاده از آن را به شما نمیدهد (بسیاری از نرمافزارها این کار را محدود میکنند)، آن را به عنوان منبع صدا انتخاب کنید.
بعضی از تولیدکنندگان محدودیتهایی را برای تغییراتی که میتوانید روی دوربین خود ایجاد کنید را اعمال میکنند، در حالی که دیگران آنها را به نرمافزار جهت کنترل آسانتر ترکیب میکنند. باز هم، در صورتی که تغییری که انجام میدهید اتصال پخش را قطع کند، مستندات را مورد مشاوره قرار دهید.
Canon EOS Webcam Utility
نرمافزار EOS Webcam Utility Pro برای سیستمهایی که از نسخههای macOS Monterey، Ventura و Sonoma یا ویندوز 10 و 11 استفاده میکنند، در دسترس است. توجه داشته باشید که در حالی که نسخههای قدیمی این نرمافزار با سختافزار Apple Silicon یا Safari سازگار نبودند، اکنون کانن اعلام کرده که این نسخه جدید هر دو حالت را پشتیبانی میکند.
این نرمافزار با یک لیست طولانی از دوربینهای SLR و میرورلس کانن، و همچنین چند مدل با لنز ثابت کار میکند. کانن جزئیات همه دوربینهای پشتیبانی شده را در لینک فوق ارائه کرده است، اما حتماً فوتنتها را برای تمام جزئیات بررسی کنید. شما پشتیبانی برای دوربین PowerShot Elph خود را پیدا نخواهید کرد، اما کانن کار خوبی در اضافه کردن دوربینهای قدیمی انجام داده است.
نسخههای رایگان و پولی (با هزینه ۴٫۹۹ دلار در ماه یا ۴۹٫۹۹ دلار در سال) این نرمافزار موجود است. نسخه رایگان به شما امکان پخش تا رزولوشن ۷۲۰p را میدهد، اما اشتراک، پخش با رزولوشن ۱۰۸۰p/۶۰ فریم بر ثانیه، پشتیبانی از تا پنج جریان دوربین همزمان، و کنترل مستقیم دوربین از طریق نرمافزار را ارائه میدهد. برای دیدن تفاوتهای مختلف نسخهها، جدول مقایسه کانن را در صفحه دانلود نرمافزار بررسی کنید.

Fujifilm X Webcam
برنامه X Webcam فوجی فیلم پشتیبانی میکند از مکها با High Sierra یا بالاتر و کامپیوترهایی که با ویندوز ۱۰ یا ۱۱ کار میکنند. فوجی فیلم ادعا میکند که با Sonoma سازگار است، اگرچه یک لیست از مشکلات شناختهشده را منتشر کرده است.
این نرمافزار با بسیاری از دوربینهای سیستم X و GFX مدلهای پیشرفته کار میکند، از جمله چند نسل قبلی. شما میتوانید لیست کامل مدلهای سازگار را در صفحه دانلود مرتبط ببینید. از مدلهای معروفی که پشتیبانی نمیشوند، X-S20، X-T5، X-H2S، و GFX 100 II است، که همه از پشتیبانی از UVC پشتیبانی میکنند.
این نرمافزار رایگان برای دانلود است و به شما امکان قفل کردن فوکوس، کنترل نوردهی، استفاده از حالت شبیهسازی فیلم، تنظیم تعادل رنگ سفید و … را میدهد.
Nikon Webcam Utility
نرمافزار Webcam Utility شرکت نیکون با سیستمهایی که از macOS Big Sur، Monterey و Ventura یا نسخههای ۶۴ بیتی ویندوز ۱۰ و ۱۱ استفاده میکنند، کار میکند. نیکون چند مشکل سازگاری با Sonoma را فهرست کرده است، بنابراین اگر این سیستمعامل انتخاب شما باشد، ممکن است تجربه شما با آن به روانی نباشد.
بیشتر دوربینهای SLR جدیدتر و میرورلس Z نیکون از نرمافزار انتقال پشتیبانی میکنند، اما دارای محدودیتهایی است (مانند حداکثر رزولوشن 1,024 × 768 پیکسل و نرخ فریم بین ۱۰ تا ۱۵ فریم بر ثانیه) که نیکون آنها را در بخش یادداشتهای محصول در صفحه دانلود این ابزار توضیح داده است. در مقابل، شرکت نیکون نسخه پولی از نرمافزار خود را ارائه نمیدهد، مانند کانن.
OM System D Webcam Beta
نرمافزار بتا OM System Webcam برای کامپیوترهایی که از macOS High Sierra تا Monterey و دستگاههای ویندوز با نسخه ۱۰ یا ۱۱ کار میکنند، در دسترس است. این نرمافزار فقط با چند مدل پریمیوم کار میکند، اما مدل OM-1 Mark II به خاطر پشتیبانی از UVC در لیست حضور ندارد. این نرمافزار رایگان هیچ گونه گزینهای مانند نرمافزار کانن ارائه نمیدهد و بیشتر برای اطمینان از تعامل بین سیستمها است.
Panasonic Lumix Webcam Software (Beta)
آخرین نسخه از نرمافزار رایگان Panasonic Lumix Webcam (بتا) با سیستمعاملهای macOS Monterey یا Ventura و همچنین با نسخههای ۶۴ بیتی ویندوز ۱۰ و ۱۱ سازگار است. صفحه دانلود همه دوربینهای سازگار را فهرست میکند، از جمله S5 II و G9 II. این نرمافزار رایگان هیچ تنظیم قابل تنظیمی ارائه نمیدهد.
Sony Imaging Edge Webcam
راه حل رایگان سونی، Imaging Edge Webcam، با کامپیوترهایی که از macOS Big Sur، Monterey و Ventura یا نسخههای ۶۴ بیتی ویندوز ۱۰ و ۱۱ استفاده میکنند، کار میکند. در حال حاضر این نرمافزار پشتیبانی از macOS Sonoma را ندارد.
بسیاری از دوربینهای جدیدتر سونی، از جمله a9 III و a7R V، سازگار هستند اما همچنین شامل پشتیبانی از UVC میشوند، بنابراین استفاده از این نرمافزار در این موارد تکراری است. این نرمافزار برای دوربینهایی که کمی قدیمیتر هستند، از جمله a7R IV و a7 III، مناسبتر است. سازگاری به انتخاب دوربینهای RX با لنز ثابت و حتی برخی از بدنههای متحرک سری SLT A-mount نیز گسترش مییابد. میتوانید لیست کامل را در بالای صفحه دانلود مشاهده کنید.
فقط به یاد داشته باشید که برخی از دوربینها را ابتدا باید در حالت خودکار قرار دهید، سپس دوربین را به کامپیوتر متصل کرده و به حالت فیلم بر روی دوربین تغییر دهید. همچنین نمیتوانید برای هیچ مدل دوربین از تنظیمات Cinematic Vlog یا XAVC S-I DCI 4K استفاده کنید. دوباره، هیچ ویژگی اضافیای در اینجا وجود ندارد.

Third-Party Hardware Options
اگر دوربین شما از UVC پشتیبانی نمیکند یا با یک برنامه اولیه از سازنده که توسط کامپیوتر شما پشتیبانی میشود کار نمیکند، شما یک جایگزین سختافزاری دارید: آداپتورهای تهیه ویدیو HDMI. برای استفاده از آنها، فقط باید اطمینان حاصل کنید که دوربین خود میتواند از طریق HDMI یک سیگنال ویدیویی ارسال کند. برای این تست، دوربین خود را به تلویزیون یا مانیتور متصل کرده و ببینید آیا تصویری وجود دارد. همچنین، مهم است که بررسی کنید آیا میتوانید عناصر مزاحم رابط کاربری از سیگنال ویدیویی خاموش کنید. بیشتر مدلهای با قابلیت HDMI و کنونی توانایی خروجی دادن به یک سیگنال خام را دارند، اما ارزش دارد که این موضوع را تأیید کنید.
راهاندازی واقعی ساده است.
خرید یک آداپتور تهیه ویدیو مانند Elgato Cam Link 4K (99.99 دلار) یا Blackmagic Atem Mini (295 دلار) که اتصال HDMI به USB را فراهم میکند.
آن را به پورت USB کامپیوتر Mac یا PC خود وصل کنید.
یک کابل HDMI را به دوربین خود و انتهای دیگر را به آداپتور متصل کنید.
پس از راهاندازی برنامه تماس ویدیویی یا سرویس استریمینگ مورد علاقهتان، دوربین متصل شده را به عنوان منبع ویدیویی در بخش تنظیمات انتخاب کنید.
برای اعمال تغییرات در تنظیمات ویدیو، به راحتی این کار را روی دوربین خود انجام دهید.
این روش نیازمند هزینههای بیشتری است، اما هر یک از این لوازم جانبی ممکن است یک سرمایهگذاری بهتر نسبت به یک وبکم مستقل باشد، اگر در حال حاضر دوربین با کیفیتی داشته باشید. بدون شک، این یک فرآیند بیدردسرتر نسبت به مواجهه با نرمافزار سازنده است که احتمالاً محدودیتهای بیشتری در رزولوشن و نرخ فریم دارد.
More Webcam Advice

با راه اندازی اتصال، این نکات اضافی به شما کمک میکنند تا جلسات تماس ویدیویی و جلسات استریمینگ شما به خوبی پیش بروند:
مانند وبکم، دوربین خود را در یک موقعیت مناسب قرار دهید تا شما را به زیبایی فریم کند و شما را به صورت مستقیم ضبط کند. در نظر داشته باشید که آن را روی یک استوانه سهپایه یا سیستم حمایتی دیگر نصب کنید.
انواع دوربینهایی که احتمالاً از UVC پشتیبانی میکنند، همچنین احتمالاً دارای سیستمهای فوکوس اتوماتیک ویدیویی پیشرفتهای هستند، بنابراین نیازی به نگرانی در مورد پیدا کردن فاصله فوکوس مناسب مانند یک وبکم ساده با فوکوس ثابت ندارید. اطمینان حاصل کنید که آن را فعال کردهاید تا بهترین نتیجه را بگیرید. البته، همیشه میتوانید با یک دوربین اختصاصی به صورت دستی عمل کنید، اگر بخواهید.
به یاد داشته باشید که برخی از لنزها برای ویدیو بهتر هستند. یکی را پیدا کنید که زاویهی کافی دارد تا شما را به صورت طبیعی نشان دهد. علاوه بر این، یک لنز با دهانه روشن میتواند بیشتر نور را جذب کند و بهترین کیفیت تصویر بدون نویز را فراهم کند و اثر بوکه اپتیکی را ایجاد کند.
اگر دوربین دیجیتال شما هیچ یک از روشهای فوق را پشتیبانی نکند و شما نمیخواهید یک دستگاه اختصاصی داشته باشید، به یاد داشته باشید که میتوانید گوشی هوشمند خود را هم به عنوان وبکم بیسیم استفاده کنید. بهترین گوشیهای دوربین قادر به انجام این کار هستند. بسیاری از دوربینهای اکشن، از جمله از GoPro و DJI، همچنین قابلیت وبکم را دارند.