آنچه در این مقاله می خوانید:
Toggleویندوز 11: پس از پایان نصب ویندوز 11 ، این 6 کار را بلافاصله انجام دهید
تنظیمات پیشفرض مایکروسافت برای ویندوز 11 شامل اموری است که ممکن است اذیتکننده باشند، از جمله آیکونهای غیرضروری در نوار وظیفه و برنامههای ناخواسته. در زیر توضیح داده شده که چگونه میتوانید محیط کاری خود را مرتب کنید و تنظیمات امنیتی خود را به حداکثر برسانید.
راهاندازی یک کامپیوتر جدید با ویندوز 11 یا تنظیم مجدد یک کامپیوتر استفاده شده با ویندوز 11 به گونهای آسان است. در واقع، در ظاهر آسان است. پس از کلیک بر روی جعبههای دیالوگ و تنظیم تنها تنظیمات موجود به عنوان بخشی از تجربه خارج از جعبه، شما در دسکتاپ ویندوز 11 قرار میگیرید.
اما کار شما هنوز تمام نشده است. تنظیمات پیشفرض مایکروسافت به طور ضروری برای شما تنظیم نشدهاند و تنظیمات پیشفرض با کمی سختی همراه هستند که شما میتوانید به سرعت آنها را تصحیح کنید.
وقتی به دسکتاپ ویندوز میرسید، توصیه میکنم قبل از ادامه، به موارد زیر کمی وقت بگذارید:
Use a Microsoft account for maximum security
استفاده از یک حساب کاربری مایکروسافت برای امنیت بیشتر : در یک سیستمی که به طور شخصی در اختیار شماست و توسط شما مدیریت میشود، دو گزینه برای راهاندازی حساب کاربری اصلی وجود دارد: حساب کاربری مایکروسافت و یا حساب محلی.
اگر کامپیوتر شما در یک محیط شرکتی مدیریت شده قرار دارد، شما میتوانید یک حساب دامنه یا با استفاده از Entra ID (قبلاً با نام Azure Active Directory شناخته میشد) وارد سیستم شوید. به هر حال، مدیر شما مسئول است و نه شما.
احتمالاً افرادی که سابقه طولانی در استفاده از حسابهای محلی دارند، تمایل به استفاده از حسابهای محلی را دارند زیرا این روش را در طول سالها تجربه کردهاند. اما در حال حاضر، حداقل اگر امنیت را مهم میدانید، انتخاب صحیح نیست.
استفاده از حساب کاربری مایکروسافت سه مزیتی را به شما میدهد که با یک حساب کاربری محلی ساده قابل دستیابی نیست:
به طور حتم! شما سه مزیت مهم در استفاده از یک حساب کاربری مایکروسافت نسبت به یک حساب کاربری محلی ساده را برجسته کردهاید:
تأیید هویت دو مرحله و Windows Hello: با استفاده از حساب کاربری مایکروسافت، میتوانید تأیید هویت دو مرحلهای را فعال کنید که یک لایه اضافی از امنیت به حساب شما اضافه میکند. علاوه بر این، میتوانید از ویژگی Windows Hello استفاده کنید که به شما امکان ورود با استفاده ازسنسور اثر انگشت یا تشخیص چهره را میدهد.
رمزگذاری درایو سیستم: با استفاده از حساب کاربری مایکروسافت، میتوانید رمزگذاری را برای درایو سیستم خود فعال کنید، حتی اگر از نسخه Home ویندوز 11 استفاده میکنید. (برای اطمینان از فعال بودن رمزگذاری، به تنظیمات > حریم خصوصی و امنیت > رمزگذاری دستگاه بروید.
ابزارهای بازیابی حساب مایکروسافت: شما میتوانید از ابزارهای بازیابی حساب مایکروسافت استفاده کنید تا در صورت فراموشی رمزعبور، به دادههای رمزگذاری شده خود دسترسی پیدا کنید.
به طبع، اگر شما داشتن یک اشتراک Microsoft 365 Family یا Personal که با حساب کاربری مایکروسافت خودتان مرتبط است را داشته باشید، شما به برنامههای آفیس و یک ترابایت فضای ذخیرهسازی در ابر دسترسی خواهید داشت.
شما نیازی ندارید از آدرس ایمیلی که توسط مایکروسافت ارائه میشود برای هیچ چیزی به جز این هدف خاص استفاده کنید. و اگر شما یک حساب کاربری مایکروسافت جدید را به عنوان بخشی از راهاندازی ویندوز 11 ایجاد کنید، این حساب به هیچ شماره تلفن یا آدرس ایمیل موجودی متصل نمیشود. این به این معنی است که آدرس شما نمیتواند برای پیگیری فعالیتهای آنلاین شما استفاده شود.
Clean up the crapware
دومین مزیت استفاده از یک حساب کاربری مایکروسافت، امکان مرتب کردن و حذف نرمافزارهای غیر ضروری و تبلیغاتی (معمولاً به عنوان “کرپوئر” شناخته میشوند) است. با استفاده از حساب کاربری مایکروسافت در راهاندازی ویندوز، شما قادر خواهید بود نرمافزارهای غیر ضروری را به طور موثری شناسایی و پاکسازی کنید. این کار به شما امکان میدهد تا از بار غیر ضروری و ناخواسته در سیستم خود کاسته و عملکرد را بهبود بخشید.
همانند نسخه قبلی خود، ویندوز 11 نیز به مایکروسافت درآمدزایی میکند، از طریق میانبرهایی که در منوی شروع بر روی هر نصب جدید قرار میگیرند. برخی از این میانبرها نماینده نرمافزارها و بازیهای شخص ثالث هستند که احتمالاً به عنوان جایزه از صاحبان این نرمافزارها و خدمات شخص ثالث برای قرار گرفتن در این فضای باارزش استفاده میشوند.
در دستگاههای آزمایشی اخیر من، بازیهایی مانند Candy Crush که در دوره ویندوز 10 شایع بودند، نیستند و جای خود را اغلب به گزینههای پخش محتوای آنلاین (مانند Spotify، Disney+، Prime Video) و رسانههای اجتماعی (مانند TikTok، Instagram و Facebook) دادهاند.
خبر خوب این است که این میانبرها به طور پیشفرض نصب نمیشوند. آنها حجم بسیار کمی از فضای دیسک را اشغال میکنند و هر کدام از آنها را میتوان با دو کلیک مستقیماً از منوی شروع حذف کرد.
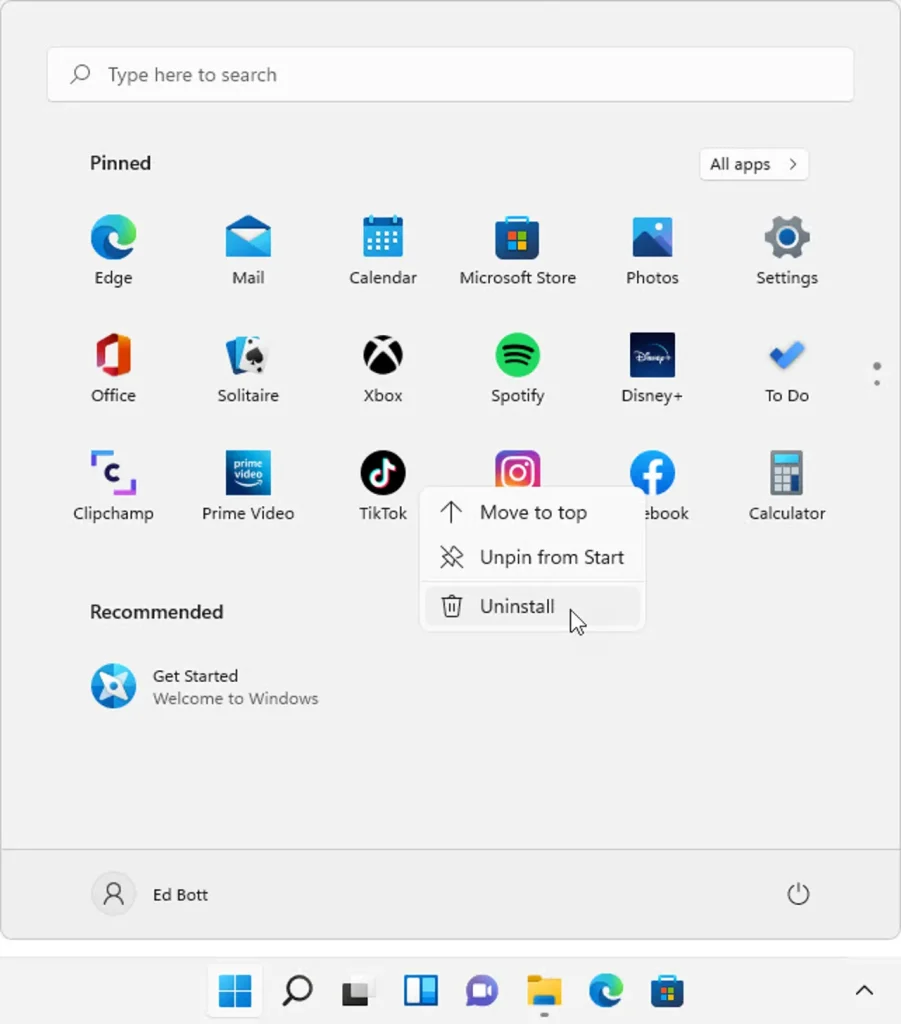
برای حذف آیکون غیرضروری، روی آن کلیک راست کنید، گزینه “حذف کردن” (Uninstall) را انتخاب کنید، در جعبه گفتگویی که ظاهر میشود، انتخاب خود را تأیید کنید و در صورت لزوم این مراحل را تکرار کنید. (بله، متوجه هستم که عرضه گزینه “حذف کردن” برای یک برنامه که در واقع نصب نشده است و در فهرست برنامههای نصب شده در تنظیمات نمایش داده نمیشود، خیلی عجیب است، اما در اینجا وجود دارد.)
Turn on the Windows Sandbox
سومین توصیه این است که قابلیت “Windows Sandbox” را فعال کنید. “Windows Sandbox” یک محیط مجازی است که به شما امکان میدهد نرمافزارهای مشکوک یا ناشناخته را به صورت جداگانه و در محیط ایزوله و امن اجرا کنید. این ویژگی میتواند برای تست برنامهها یا باز کردن فایلهایی که درباره آنها اطمینان ندارید، مفید باشد زیرا جلوی هرگونه خطری در حمله بدافزارها رابه سیستم شما ارائه میدهد.
این یک ویژگی بسیار قدرتمند است، اگر شما دارای ویندوز 11 Pro، Enterprise یا Education باشید. این قابلیت به شما امکان میدهد به سرعت یک ماشین مجازی (VM) امن راهاندازی کنید بدون نیاز به تنظیمات پیچیده. این ماشین مجازی به طور کامل از سیستم اصلی شما جدا میشود، بنابراین شماید که میتوانید وبسایتهای مشکوک را بازدید کنید یا نرمافزار ناشناختهای را تست کنید بدون هیچگونه خطری. وقتی کارتان تمام شد، سندباکس را ببندید و آن به طور کامل ناپدید میشود، همه اثرات آزمایش شما را حذف میکند.
اگرچه از قابلیتهای مجازیسازی همانند Hyper-V استفاده میکند، اما شما نیازی به فعال کردن Hyper-V ندارید و فقط از یک مقدار بسیار کمی منابع سیستم استفاده میکند.
برای شروع، روی جستجو کلیک کرده و عبارت “ویژگیهای ویندوز” (Windows Features) را تایپ کنید تا جعبه گفتگوی “روشن یا خاموش کردن ویژگیهای ویندوز” (Turn Windows Features On or Off) را پیدا کنید. به پایین لیست بروید و روی جعبه در سمت چپ از قابلیت “Windows Sandbox” کلیک کنید. پس از راهاندازی مجدد، شما یک میانبر “Windows Sandbox” در منوی شروع خواهید یافت.
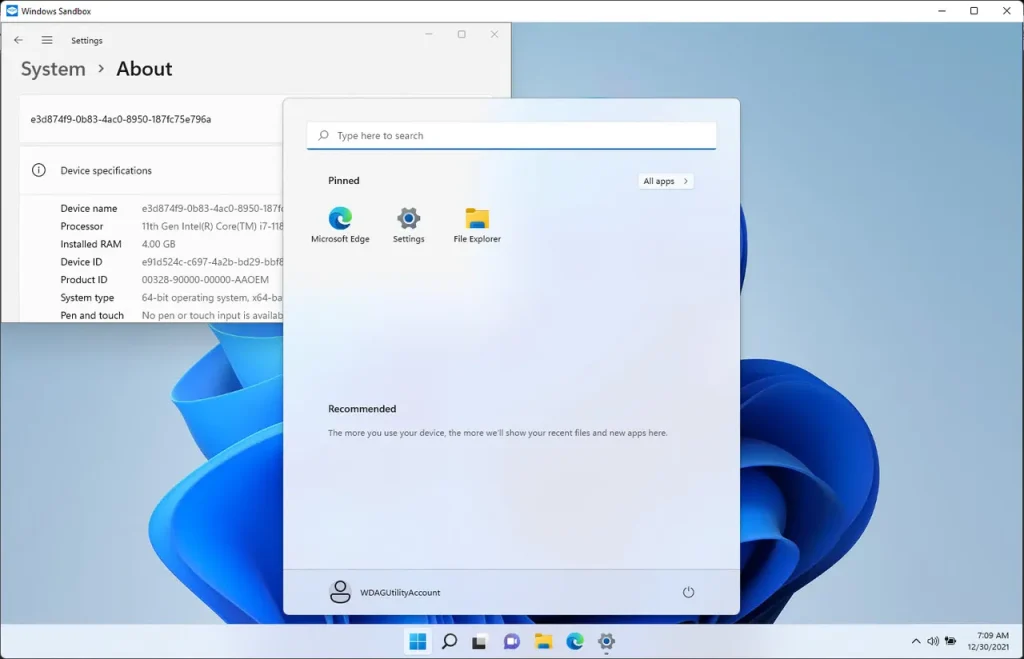
لطفا توجه داشته باشید که یک جلسه Windows Sandbox کاملاً ساده شده است. آن شامل هیچ برنامه شخص ثالثی و تقریباً هیچ برنامه مایکروسافتی نیست، به استثنای مرورگر Microsoft Edge، Explorer فایل، Notepad و نسخه قدیمی پخش کننده رسانهای ویندوز (Windows Media Player). شما میتوانید از کلیپبورد ویندوز برای چسباندن یک URL در مرورگر Microsoft Edge یا کپی کردن یک فایل برنامه به صندوق شنی برای بررسی بیشتر استفاده کنید.
Clean up the Start menu
چهارمین توصیه این است که منوی شروع را مرتب کنید. در طول زمان، منوی شروع ممکن است با برنامهها و میانبرهای بیشماری پر شود که شما احتمالاً نیازی به آنها ندارید. برای تمیز کردن منوی شروع و حذف موارد ناخواسته، میتوانید این مراحل را دنبال کنید:
نسبت به نسخههای قبلی، منوی شروع ویندوز 11 بسیار سادهتر شده است. در بالای آن یک بخش برای آیکونهای سنجاق شده وجود دارد و زیر آن یک بخش برای میانبرهایی به برنامهها و سندهایی که اخیراً استفاده کردهاید قرار دارد. در پایین منو، عکس پروفایل شما و یک دکمه روشن/خاموش قرار دارند.
برای کاربردی تر شدن منوی شروع، به تنظیمات بروید (Settings)، سپس Personalization را انتخاب کنید و در بخش Start تنظیماتی اعمال کنید. از گزینههای موجود در بالای صفحه برای تغییر تخصیص فضا بین بخشهای Pinned و Recommended استفاده کنید. امکان پنهانکردن بخش Recommended وجود ندارد، اما میتوانید از سوئیچهای موجود در همان صفحه برای پنهان کردن میانبرهایی که در غیر این صورت ظاهر میشوند، استفاده کنید
در پایین صفحه، بر روی گزینه “فولدرها” (Folders) کلیک کنید و یک منویی را که به شما امکان اضافه کردن میانبرها به پایین منوی شروع در فضای سمت چپ دکمه روشن/خاموش میدهد،را پیدا خواهید کرد. این گزینه به شما امکان دسترسی آسان به برخی از مکانهای مشترک در سیستم فایل بدون نیاز به باز کردن Explorer را میدهد. این مکانها معادل میانبرهایی هستند که در یک ستون در سمت چپ منوی شروع ویندوز 10 قرار دارند.
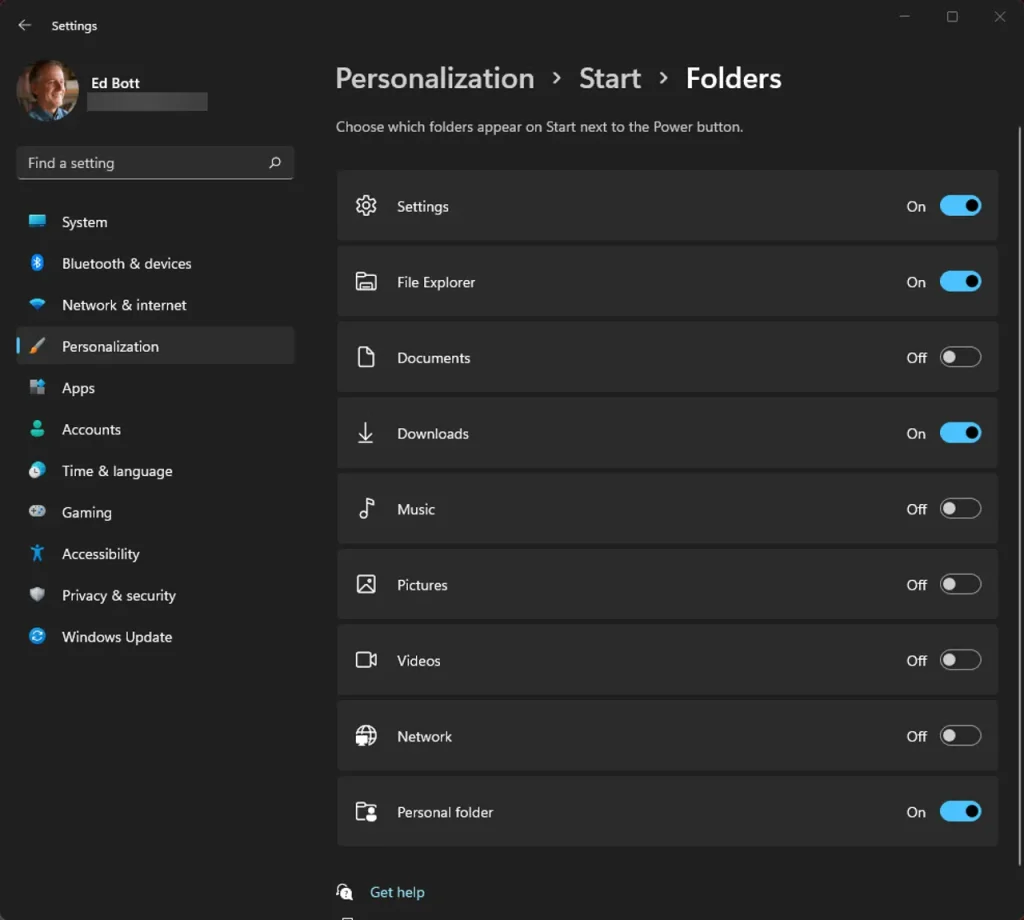
شما همچنین متوجه خواهید شد که حالت تاریک را برای سیستم فعال کردهام. این حالت بسیار آسانتر برای چشمها است، به ویژه اگر در یک اتاق تاریک یا با نور کم کار میکنید. شما میتوانید این گزینه را در تنظیمات (Settings)، Personalization، Colors و سپس Choose Your Mode پیدا کنید.
Remove widgets and other unwanted taskbar items
پنجمین توصیه برای شما این است که ویجتها و سایر موارد ناخواسته را از نوار وظیفه حذف کنید. این کار به شما کمک میکند تا نوار وظیفه را سادهتر و مرتبتر نگه دارید. برای حذف ویجتها و موارد ناخواسته این مراحل را دنبال کنید:
Microsoft در هر نسخه جدید، راهی جدید برای پر کردن نوار وظیفه با مواردی پیدا میکند. اما خوشبختانه، آنها همچنین ابزارهای لازم برای سادهسازی این موارد را در بر میگیرند. در ویندوز 11، تنظیمات پیشفرض نوار وظیفه شامل اضافهکردنهای غیرضروری زیر است:
دکمه جستجو: شما به یک جعبه جستجو نیاز ندارید. فقط کافیست کلید ویندوز را فشار داده و شروع به تایپ کنید تا جستجو را آغاز کنید.
دکمه نمایش کار: شما نیازی به این دکمه ندارید. از ترکیب کلید ویندوز + Tab استفاده کنید تا به همان محل بروید.
ویجتها: اوه، خیلی اذیت کنندهاند.
چت: مایکروسافت همچنان سعی میکند تا افراد را به استفاده از تیمهای آنها ترغیب کند، حتی زمانی که آنها در محیط کار نیستند.
Copilot (پیشنمایش): در برخی از نسخههای جدیدتر ویندوز 11، دکمه چت با این میانبر به سرویس هوش مصنوعی مایکروسافت،
اضافه شده است اگر شما علاقهمند به هر یک از این موارد هستید، آن را به شما واگذار میکنم. اما شما میتوانید با سریعترین راه به تنظیمات (Settings)، Personalization، Taskbar بروید و تمامی چهار کلید را به سمت چپ کشیده و اینترفیس نوار وظیفه را سادهتر کنید. این کار به شما کمک میکند تا تمرکز خود را بر روی میانبرهای برنامهها قرار دهید.
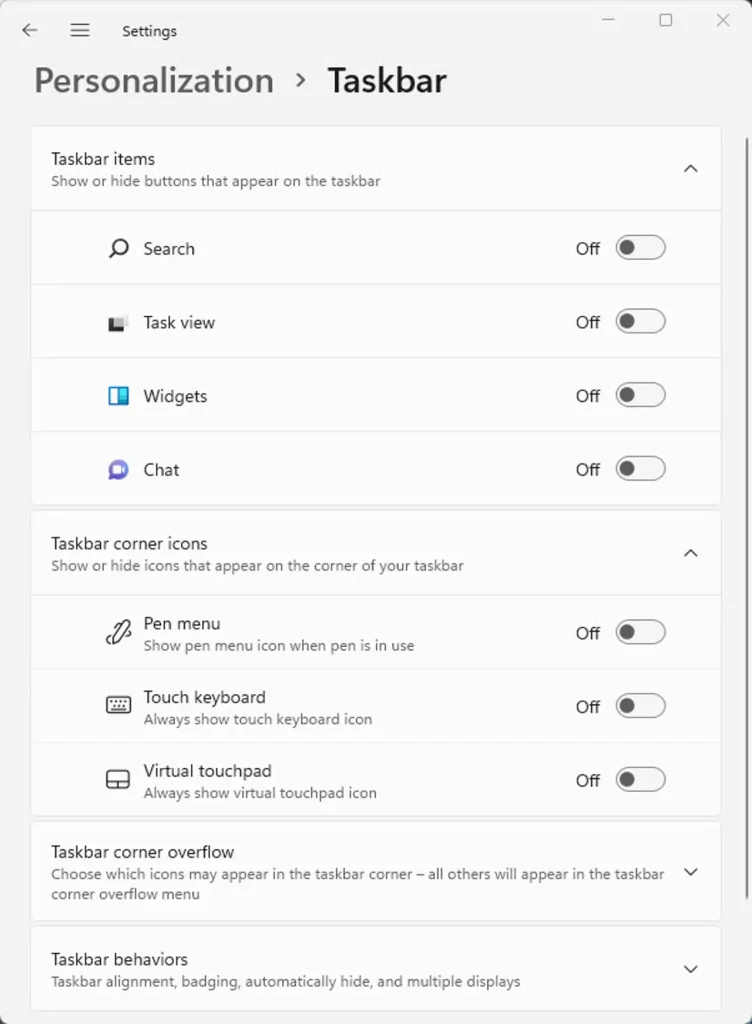
Configure OneDrive backup
برای پیکربندی پشتیبانگیری OneDrive، مراحل زیر را دنبال کنید:
وقتی با یک حساب Microsoft وارد سرویس OneDrive میشوید، حداقل 5 گیگابایت فضای ذخیرهسازی ابری رایگان در اختیار شما قرار میگیرد. این ویژگی شامل یک تنظیم است که در صورت عدم توجه ممکن است گیج کننده باشد.
اگر شما به طور پیشفرض گزینهها را انتخاب کنید، مایکروسافت محتویات پوشههای دسکتاپ (Desktop)، اسناد (Documents) و تصاویر (Pictures) را با OneDrive همگامسازی میکند که در واقع همان چیزی که در هر یک از این پوشهها قرار میدهید را پشتیبان میگیرد. اگر قبلاً یک استراتژی پشتیبانگیری قوی داشتید، ممکن است بخواهید این ویژگی را غیرفعال کنید. اگر ایده داشتن یک پشتیبان ابری را دوست دارید، ممکن است بخواهید تنظیمات آن را بررسی کنید.
برای انجام این کار، فایل اکسپلورر را باز کنید، روی میانبر OneDrive در پنجره پوشه در سمت چپ راست کلیک کنید و سپس روی OneDrive > مدیریت پشتیبان گیری OneDrive کلیک کنید. این مرحله شما را به جعبه گفتگویی که در زیر نشان داده شده است، هدایت میکند.
به هر حال، باید توجه داشته باشید که اگر از یک سیستم استفاده میکنید که توسط سازمان شما با استفاده از یک دامنه یا حساب Entra ID مدیریت میشود، گزینهها غیرفعال خواهند شد.
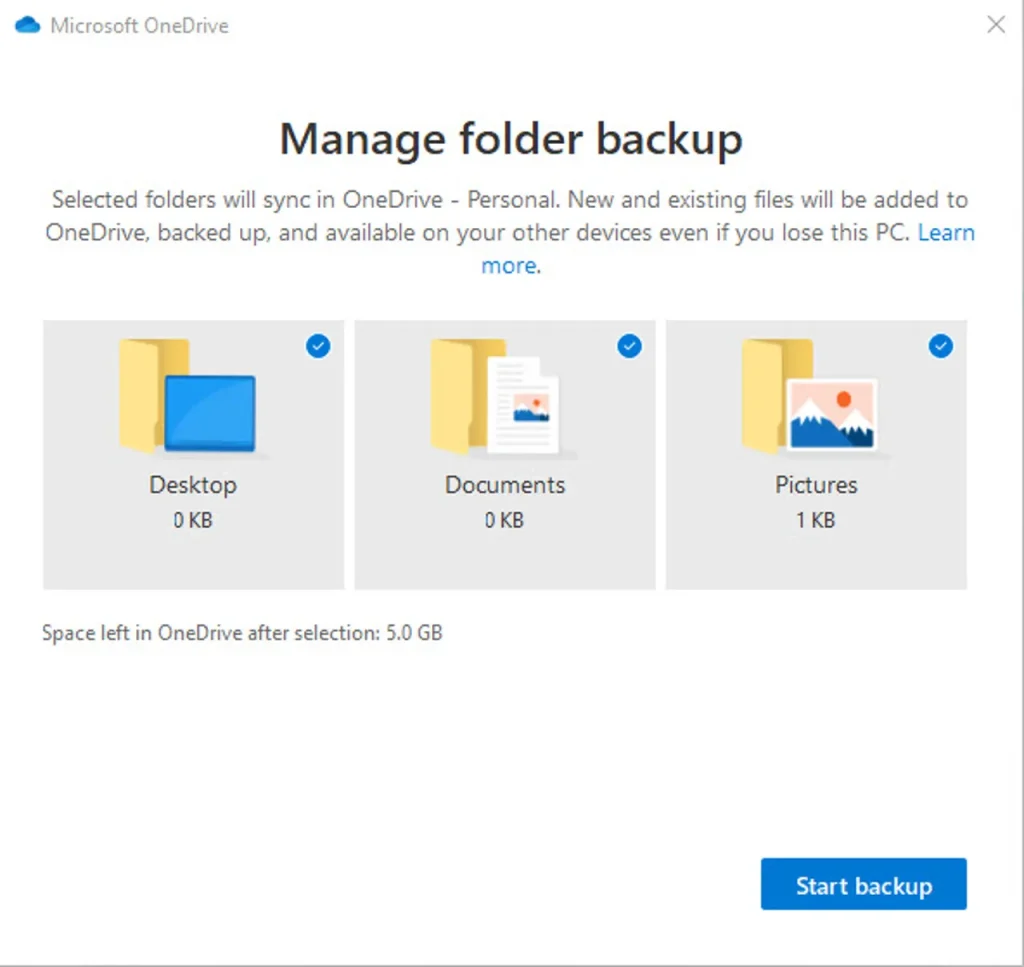
شما میتوانید با یک کلیک، پشتیبانگیری را برای هر یک از سه پوشه غیرفعال کنید. علامت تیک آبی در گوشه بالا و راست نشانگر این است که پوشه پشتیبانگیری شده و همگامسازی شده است.
اگر پشتیبانگیری OneDrive برای مدتی روشن بوده باشد و شما آن را خاموش کنید، فایلهای شما در پوشههای OneDrive خود باقی میمانند و یک لینک به آن مکان به پوشه در پروفایل کاربری محلی شما اضافه میشود. اگر میخواهید فایلهای خود را در یک مکان واحد داشته باشید، باید به صورت دستی آن فایلها را از مکان OneDrive به پروفایل کاربری محلی منتقل یا کپی کنید.
پیشنهاد ما دانلود نسخه اصلی ویندوز 11 از سایت ماکروسافت است.
مرکز خدمات پشتیبانی شبکه آرتا با نام ثبتی شرکت ییشرو توسعه نو آوران آرتا خوش آمدید ما یک شرکت پیشرو در زمینه فناوری اطلاعات خدمات پشتیبانی و نگهداری از شبکه و سرویس ها با تمرکز بر ارائه راهکارها با بیشترین کیفیت و خدمات ویژه در سطح جهانی به مشتریان خود هستیم . ما به عنوان یک تیم متخصص و با تجربه، متعهد به ارائه بهترین و جامعترین خدمات پشتیبانی شبکه ، سرویس ها وابسطه ، امنیت اطلاعات ، سرور ، فایروال و دیگر سرویس ها و سخت افزار ها هستیم.
در مرکز خدمات پشتیبانی شبکه آرتا باور داریم که مشتریان ما شریکان مهم و ارزشمند ما هستند. به همین دلیل، هدف ما ارائه راهکارها و خدماتی است که باعث رشد و موفقیت شما شود. تیم ما از تخصص و تجربه گسترده خود برای درک نیازها و مشکلات شما استفاده میکند و سپس با ارائه راهکارهای شخصیسازی شده و منحصربهفرد، به شما کمک میکند تا به اهداف خود دست یابید.
- تخصص و تجربه
- قابلیت پاسخگویی سریع
- سابقه کاری و مراجعه به مشتریان قبلی
- قراردادها و قیمتها
- استفاده از فناوریهای مدرن
- امنیت
- ارائه خدمات ۲۴ ساعته
- انعطافپذیری و مقیاسپذیری
- ارتباط و ارتباطات





