آنچه در این مقاله می خوانید:
Toggleاگر میخواهید کامپیوتر خود را به یک درایو سخت افزاری ارتقاء دهید اما نمیخواهید همه چیز را از ابتدا شروع کنید، روش انتقال دادهها از هارد دیسک قدیمی شما به درایو جدید به شرح زیر است:
امروزه، بیشتر کامپیوترهای جدید با یک درایو سخت افزاری داخلی ارسال میشوند. با این حال، اگر هنوز از یک هارد دیسک سنتی با سرعت چرخش استفاده میکنید، شما بازنده اید. جایگزین کردن آن با یک SSD یکی از بهترین ارتقاهایی است که میتوانید برای افزایش سرعت کامپیوتر خود انجام دهید. سیستم عامل به سرعت راهاندازی میشود، برنامهها به سرعت شروع میشوند، و بازیها زمان کمتری برای بارگذاری میطلبند.
میتوانید همیشه ویندوز را از ابتدا مجدداً نصب کنید. با این حال، اگر ابزارهای مناسبی را داشته باشید، میتوانید با کپی کردن کل درایو خود به SSD جدید، کامپیوتر ویندوز خود را به سرعت به کار اندازید.
Buy the Right SSD

خرید SSD مناسب
اگر به دنبال ارتقاء هستید، ما پیشنهاداتی برای بهترین درایوها در کل و جایگزینهای ارزان قیمت ولی مفید داریم. حتماً مطمئن شوید که فرم فاکتور مناسب را برای کامپیوتر خود خریداری کنید (برخی لپتاپها از درایوهای 2.5 اینچی استفاده میکنند، در حالی که دیگران از فرمت M.2 “gumstick” استفاده میکنند). همچنین باید یک درایو با اندازه کافی برای جای دادن دادههای خود داشته باشید. اگر در حال حاضر یک درایو 500GB دارید، احتمالاً نیاز به یک SSD با اندازه مشابه (یا بزرگتر) دارید.
تنها استثنا این است که اگر یک کامپیوتر با فضای کافی برای چندین هارد دیسک دارید. در این صورت، میتوانید ویندوز و برنامههای خود را روی SSD ذخیره کنید در حالی که موزیک، فیلمها و رسانههای دیگر خود را در یک هارد دیسک دوم بزرگتر قرار دهید – اگرچه این ممکن است کمی پیچیدهتر باشد، که در زیر درباره آن صحبت خواهیم کرد.
Back Up Your Data (and Free Up Space)
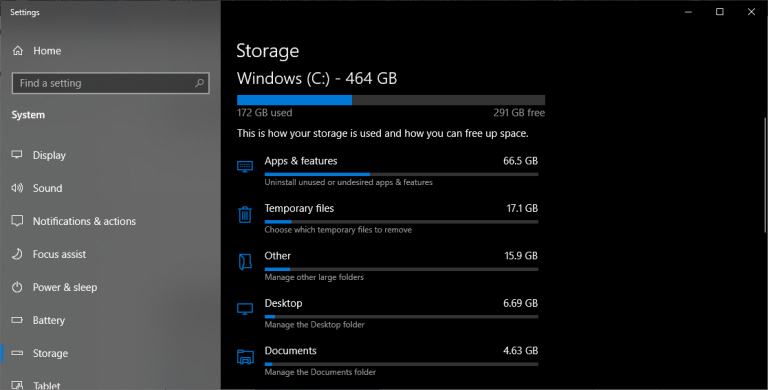
قبل از هر کاری با درایوهای خود دست به کار شوید، اولین قدم ضروری ایجاد یک پشتیبان از دادههایتان است. یک کلیک اشتباه ممکن است منجر به پاک شدن همه چیز شود، بنابراین ادامه ندهید تا همه چیز را پشتیبان گرفته باشید. اگر هنوز یک راهحل پشتیبانگیری ندارید، بهترین نرمافزارهای موجود برای این کار را بررسی کنید. ویندوز همچنین دارای “تاریخچه فایل” برای پشتیبانگیری از اسناد مهم است و یک فایل تصویر میتواند کل سیستم شما را ذخیره کند. کپی کردن دادههای مهم به یک هارد دیسک خارجی هم میتواند در مواقع نیاز مفید باشد.
اگر به یک SSD کوچکتر از هارد دیسک فعلی خود ارتقا میدهید، در اینجا باید بسیار مراقب باشید. این اتفاق اکنون به اندازهای که یک زمانی بوده است رایج نیست، به لطف SSDهای بزرگتر و ارزانتر، اما اگر این موضوع برای شما صادق است، قبل از کلون کردن نیاز به حذف برخی فایلها و آزاد کردن فضا در هارد دیسک خود دارید. در غیر این صورت، دادههایتان بر روی درایو جدید جا نمیشود. بعد از اطمینان حاصل کردن از امنیت و پشتیبانی دادههای خود، به مرحله بعدی ادامه دهید.
Plug In and Initialize Your SSD

اتصال و مقداردهی اولیه SSD:
در طول این فرآیند، شما نیاز به همزمان اتصال هارد دیسک قدیمی و SSD خود به کامپیوتر دارید. اگر از یک لپتاپ با تنها یک اسلات هارد دیسک استفاده میکنید، این به معنای این است که نیاز به یک آداپتور خارجی، داک یا کیس دارای درگاه USB است که به راحتی SSD خام شما را به کامپیوترتان وصل کند. اگر روی یک کامپیوتر با فضای کافی برای بیش از یک درایو هستید، میتوانید آن را به صورت داخلی کنار هارد دیسک قدیمی خود نصب کنید.
درگاه USB، و سپس آن را به کامپیوترتان وصل کنید. اگر این درایو تازه خریداری شده باشد، احتمالاً در مدیریت فایلها نمایش داده نخواهد شد، اما نگران نباشید؛ ابتدا نیاز به مقداردهی اولیه دارد. منوی شروع را باز کرده و عبارت “partitions” را در جعبه جستجو وارد کنید. روی گزینه “Create and format hard disk partitions” کلیک کنید، و مدیریت دیسک باز خواهد شد
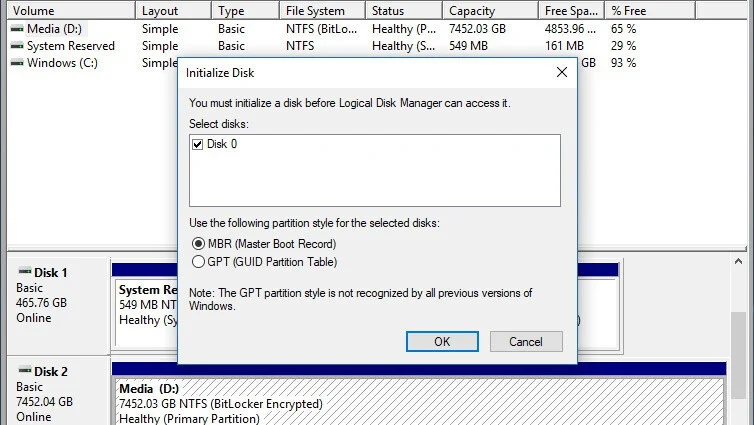
شما باید درخواست مقداردهی اولیه درایو را با استفاده از جدول پارتیشن GPT یا MBR انجام دهید. من برای SSD خود از GPT استفاده خواهم کرد، زیرا که یک کامپیوتر مدرن با فریمور UEFI دارم. اگر کامپیوتر قدیمیتری با BIOS سنتی دارید، ممکن است نیاز به استفاده از جدول پارتیشن MBR داشته باشید. اگر مطمئن نیستید، مدل خاص کامپیوتر خود را (یا مادربرد اگر کامپیوتر خود را خودتان ساختهاید) بررسی کنید تا ببینید کدام نوع فریمور را استفاده میکند.
اگر درخواست مقداردهی اولیه درایو صورت نگیرد و در مدیریت دیسک آن را نبینید، ابتدا از صحت اتصال صحیح آن به کامپیوتر خود و روشن بودن کیس یا داک (در صورت لزوم) اطمینان حاصل کنید. برای کسب اطلاعات بیشتر، به راهنمای مشکلات احتمالی هارد دیسکی که نمایش داده نمیشود مراجعه کنید. وقتی که درایو مقداردهی اولیه شده است، باید آن را در پنل پایین مدیریت دیسک به عنوان فضای غیر تخصیص یافته مشاهده کنید. از آنجا، شما میتوانید به سمت جلو حرکت کنید.
Clone Your Drive
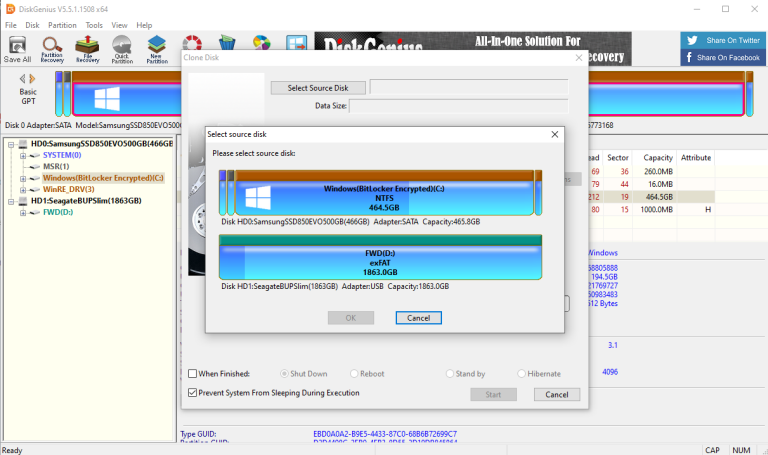
کلون کردن درایو:
بسیاری از ابزارهای کلون کردن در بازار موجود هستند، و متأسفانه، اکنون تنها گزینههای کاملاً رایگان وجود ندارند. اگر تولید کننده درایو شما برنامه مهاجرت خود را داشته باشد، این ممکن است بهترین گزینه باشد. به عنوان مثال، اگر یک SSD سامسونگ خریداری کردهاید، ما پیشنهاد میکنیم که Samsung Data Migration را دانلود کنید و دستورالعملهای موجود در راهنمای کاربر را دنبال کنید. کاربران وسترن دیجیتال و SanDisk میتوانند از نسخه WD از Acronis True Image برای کپی کردن دادههای خود با استفاده از این دستورالعملها استفاده کنند.
برای این راهنما، از DiskGenius استفاده کردیم – یک ابزار کلون درایو رایگان که با هر برند هارد دیسک و SSD کار میکند. فقط نصبکننده نسخه رایگان خانگی را دانلود کنید و از طریق ویزارد آن را بر روی کامپیوتر خود نصب کنید. اگر تولید کننده درایو شما ابزار مهاجرتی ارائه نمیدهد، DiskGenius بهترین گزینه بعدی شماست. برای دستورالعملهای مرحله به مرحله، راهنمای ما در مورد کلون کردن هارد دیسک خود را ببینید.
Install Your SSD

نصب SSD:
بعد، کامپیوتر خود را خاموش کنید. حالا وقت آن است که SSD را به طور دائمی در دستگاهتان نصب کنید. اگر از یک کامپیوتر رومیزی با بیش از یک اسلات هارد دیسک استفاده میکنید، میتوانید هارد دیسک قدیمی خود را به عنوان فضای ذخیرهسازی اضافی باقی بگذارید و فقط SSD خود را به جای آن نصب کنید.
اگر یک لپتاپ یا کامپیوتر رومیزی با تنها یک اسلات هارد دیسک دارید، نیاز خواهید داشت که هارد دیسک قدیمی خود را بردارید و آن را با SSD خود جایگزین کنید. این فرآیند بر روی هر دستگاه کمی متفاوت است، بنابراین اسناد ارائه شده توسط تولید کننده کامپیوتر شما (یا مادربرد شما، اگر کامپیوتر خود را ساختهاید) را بررسی کنید.
Reboot From Your New Drive
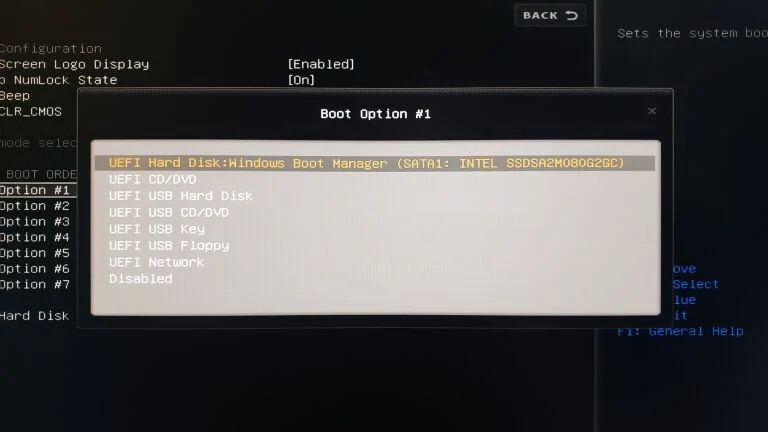
راه اندازی مجدد درایو
بعد از اتمام نصب SSD، باید به کامپیوتر خود بگویید که از آن راهاندازی شود. (این ممکن است برای لپتاپهایی که تنها یک درایو دارند، لازم نباشد، اما اگر با مشکلات راهاندازی مواجه شدید، در برخی از کامپیوترها ممکن است کمک کند.) کامپیوتر خود را روشن کنید و وارد تنظیمات BIOS/UEFI آن شوید. میتوانید این کار را با فشار دادن یک کلید خاص – مانند Del یا Esc؛ در صفحه نمایش نوشته شده است – در حین راهاندازی کامپیوتر انجام دهید.
از آنجا، در منوی BIOS به دنبال گزینههای بوت بگردید. ما نمیتوانیم به شما مکان دقیق را بگوییم، زیرا این مکان بسته به تولید کننده کامپیوتر شما متفاوت است. وقتی منوی بوت را پیدا کردید، گزینهای را برای تغییر توالی بوت انتخاب کنید. از لیست، SSD خود را به عنوان اولین درایو بوت انتخاب کنید، سپس به منوی اصلی BIOS بازگردید، تنظیمات خود را ذخیره کنید و خروج کنید.
کامپیوتر شما راهاندازی مجدد میشود، و اگر همه چیز به خوبی پیش رفته باشد، باید شما را به ویندوز بازگرداند که سریعتر از همیشه است. فایل اکسپلورر را باز کرده و اطمینان حاصل کنید که SSD شما واقعاً درایو C: است. اگر همه چیز به نظر خوب میآید، شما آمادهی استفاده هستید. اگر هارد دیسک قدیمی هنوز نصب شده است، میتوانید آن را پاک کرده و برای ذخیره فایلهای اضافی استفاده کنید، یا میتوانید آن را به طور کامل قطع کنید.





