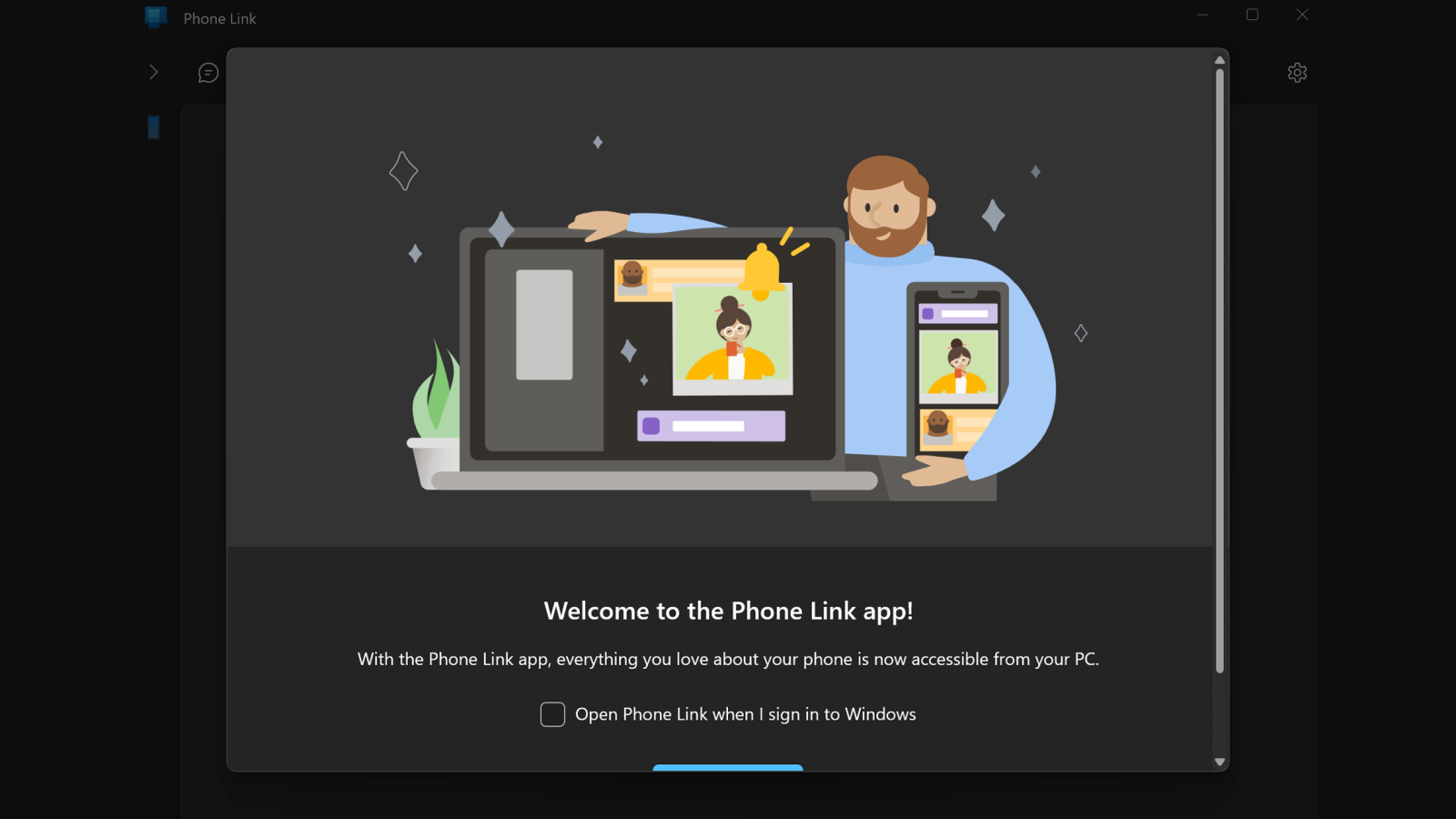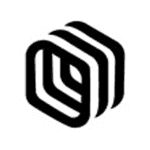آنچه در این مقاله می خوانید:
Toggleبالاخره شما میتوانید یک آیفون را به ویندوز برای ارسال پیامک، تماس و دریافت اعلانات متصل کنید. این کمتر از آن چیزی است که با اندروید دریافت میکنید، اما یک گام در جهت درست است
اگر همزمان از آیفون و ویندوز 11 استفاده میکنید، میتوانید آنها را به یکدیگر متصل کرده، اینکار به شما امکان مشاهده اعلانهای آیفون، پاسخ به پیامهای متنی و حتی تماس گرفتن از روی کامپیوتر را میدهد. این کمتر از آن چیزی است که هنگام اتصال ویندوز به یک تلفن اندرویدی دریافت میکنید که به شما امکان دسترسی به عکسهای گرفته شده با تلفن و حتی قابلیت اجرای برنامههای تلفن را بر روی صفحه کامپیوتر میدهد. اما با توجه به کنترل سفت و سختی که اپل بر روی اکوسیستم بسته خود نگه میدارد، حتی این درجه از تعامل درحد یک معجزه کوچک است.
همراستایی کامپیوتر و تلفن هوشمند به واسطه برنامه Phone Link در ویندوز 11 امکانپذیر میشود، همان نرمافزاری که در اتصال اندروید به ویندوز 11 استفاده میشود. در زیر شما را از طریق فرایند متصل کردن آنها همراهی میکنیم، که سادهتر از آنچه که شما ممکن است تصور کنید.
لطفاً توجه کنید که من این را با یک Microsoft Surface Pro 8 که به ویندوز 11 Home و یک Microsoft Surface Laptop 3 که به ویندوز 11 Pro نصب شده بود، آزمایش کردم. در بخش تلفن همراه، از یک iPhone 12 mini با iOS 17.4.1 استفاده کردم. حداقل نیازمندیها شامل یک آیفون با iOS 14 یا بالاتر، هر دستگاه ویندوز 11، اتصال بلوتوث، آخرین نسخه برنامه Phone Link در کامپیوتر و برنامه Link to Windows در آیفون است. لطفاً توجه کنید که این ویژگی با حسابهای مدرسه و تجاری کار نمیکند
Open the Phone Link app on your PC
برنامه Phone Link را در کامپیوتر خود باز کنید.
میتوانید به راحتی با تایپ “Phone Link” در منوی Start (شروع) به آن دسترسی پیدا کنید.
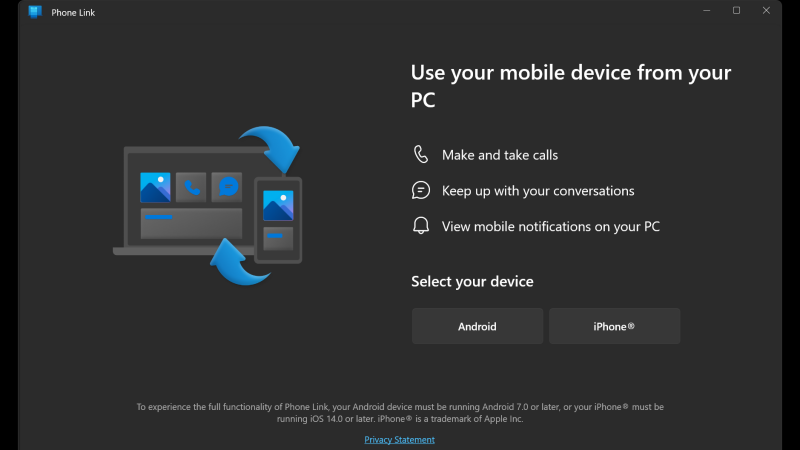
Pair your iPhone with Windows 11 over Bluetooth
دکمهای که iPhone نوشته شده است را انتخاب کنید. پس از آن، یک پنجره حاوی یک کد QR را مشاهده خواهید کرد، مانند کدی که در زیر نمایش داده شده است. (من کد را گم کردهام و کد تا سه دقیقه پس از رسیدن شما به این صفحه منقضی میشود.) گزینه “بدون کد QR” یک URL به شما میدهد که در مرورگر وب، آیفون خود باز کنید.
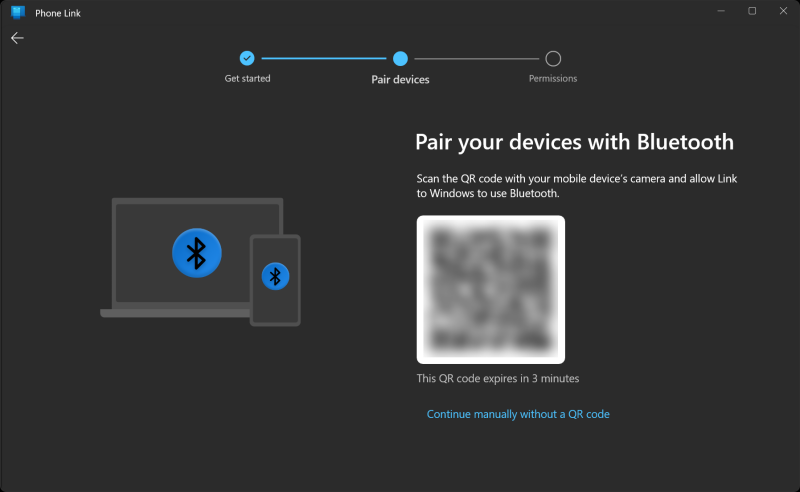
Start linking to Windows 11 on your iPhone
شروع به اتصال برروی ویندوز 11 درآیفون خود کنید.
دوربین آیفون خود را به برنامه دوربین (Camera) هدایت کنید. یک اعلان ظاهر میشود که با کلیک بر روی آن، یک برنامه کوتاه (App Clip) باز میشود. شما دیگر نیازی به نصب برنامه Link to Windows از App Store ندارید، اما اگر میخواهید میتوانید این کار را انجام دهید؛ این برنامه شما را از طریق همان فرایند نصب همراهی میکند.
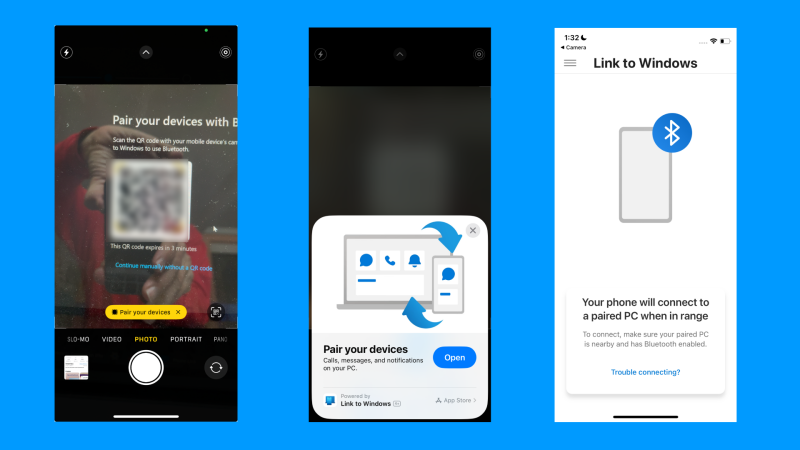
Allow Bluetooth on iPhone to pair with Windows 11
به بلوتوث در آیفون اجازه دهید با ویندوز 11 جفت شود.
برای اجازه دادن به برنامه برای دسترسی به بلوتوث آیفون، بر روی “Allow” یا “اجازه” کلیک کنید.
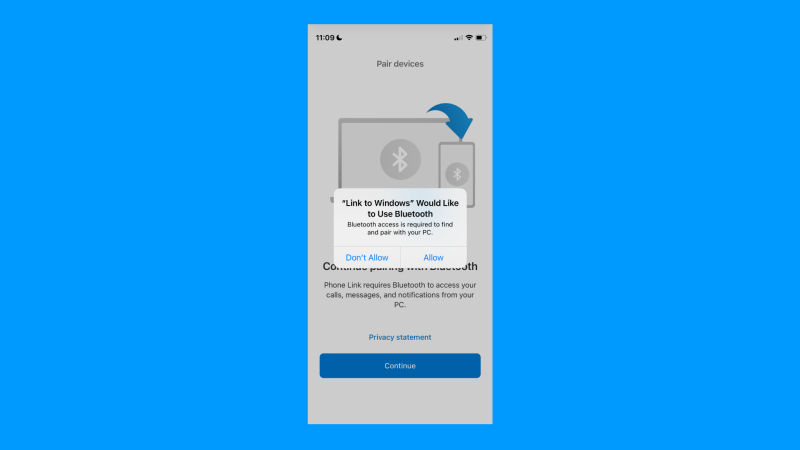
Complete the Bluetooth pairing on both devices
جفت کردن بلوتوث را در هر دو دستگاه کامل کنید.
در این مرحله، بخش جفت کردن بلوتوث شروع میشود. بر روی کامپیوتر، یک صفحه نمایش با یک کد جفت کردن شش رقمی و یک دکمه Pair (جفت کردن) مشاهده میشود، مشابه تصویر. در آیفون، یک صفحه نمایش مشابه تصویر زیر را مشاهده میکنید، با یک اعلان که نام کامپیوتر شما و کد جفت کردن را نشان میدهد. اعداد باید مطابقت داشته باشند. بر روی دکمه Pair در هر دو دستگاه کلیک کنید، سپس کمی صبر کنید تا اتصال تکمیل شود.
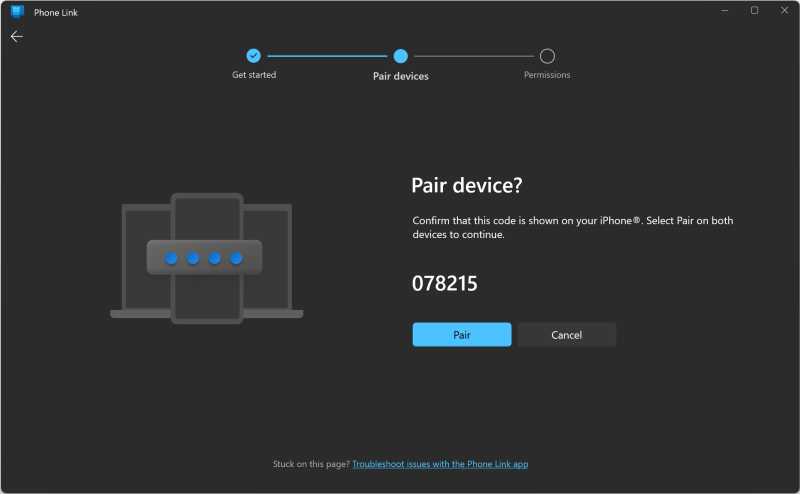
Enable Bluetooth options on your iPhone
در کامپیوتر، اکنون برنامه Phone Link مراحل نهایی را نشان میدهد، که شامل باز کردن تنظیمات بلوتوث در آیفون و کلیک بر روی “i” کنار نام کامپیوتر است. در برنامه تنظیمات آیفون، گزینههای Share System Notifications، Show Notifications و Sync Contacts را فعال کنید. برای برخی از این مجوزها، شما یک پیام تأیید در آیفون مشاهده میکنید. برای هر کدام، بر روی “Allow” کلیک کنید.
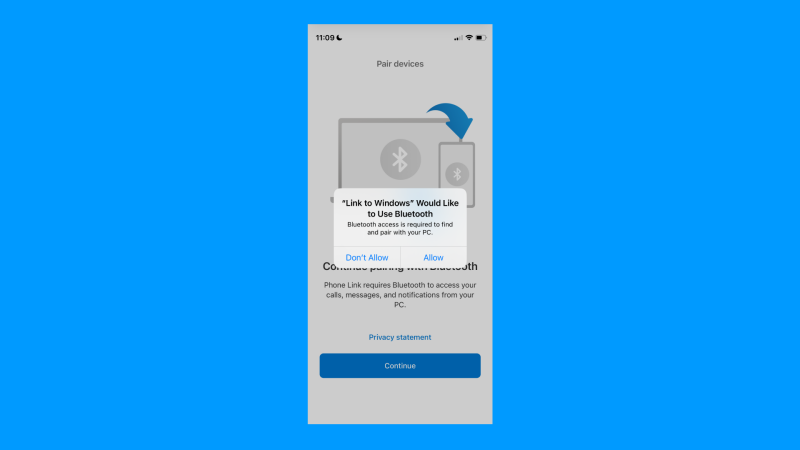
در این مرحله، باید یک صفحه در کامپیوتر خود ببینید که میگوید همه چیز آماده است و اکنون میتوانید با ارسال پیام و تماس گرفتن از روی کامپیوتر ادامه دهید
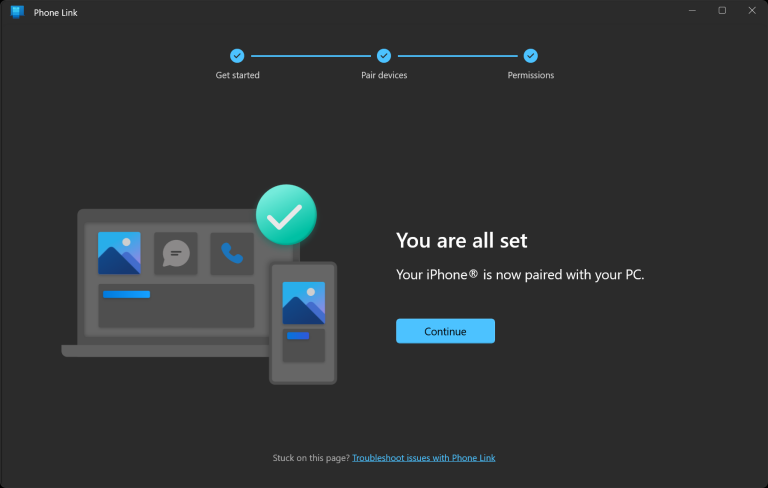
اگر به جای آن، یک صفحه نمایش نگرانکننده مانند تصویر زیر را مشاهده کنید (“Unable to complete pairing”)، شما باید وارد تنظیمات بلوتوث در هر دو دستگاه شوید، گزینه “Forget this device” (فراموش کردن این دستگاه) را انتخاب کنید، و سپس فرایند را از ابتدا شروع کنید. مراحل انجام این کار به طور روشن در صفحه نشان داده میشوند.
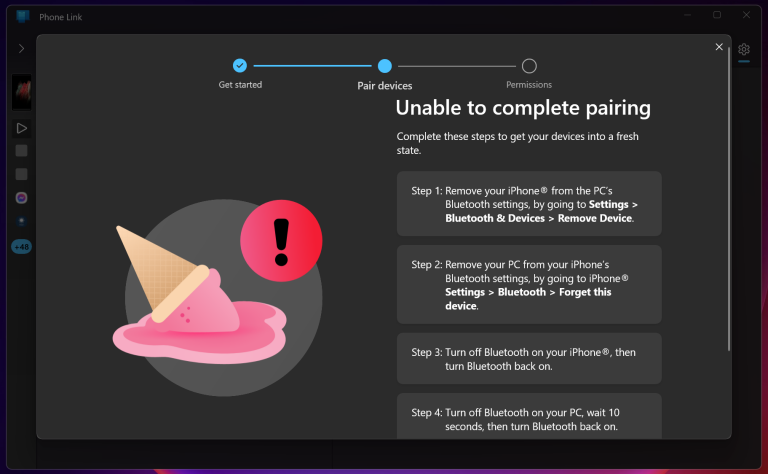
What Can You Do After Connecting Your iPhone to Windows 11
بعد از متصل کردن موفقیتآمیز آیفون خود به ویندوز 11، چندین عمل و ویژگی برای شما در دسترس قرار میگیرد. در ادامه تعدادی از کارهایی که میتوانید انجام دهید را بررسی خواهیم کرد:
حالا بخش جذاب شروع میشود. شما میتوانید اعلانهای آیفونتان را در پنجره اعلانات سمت راست ویندوز 11 مشاهده کنید و میتوانید به پیامکها از طریق اعلانی که در گوشه سمت راست پایین نمایش داده میشود، پاسخ دهید. برنامه Phone Link یک آیکون کوچک در System Tray قرار میدهد، اما من ترجیح میدهم آیکون برنامه را در نوار وظیفه (Taskbar) قرار دهم.
اینجا رابط کاربری برای تماسها است، جایی که تاریخچه تماسها را مشاهده میکنید و میتوانید با استفاده از لیست مخاطبین یا شمارهگیر تلفن، تماسها را از کامپیوتر برقرار کنید.
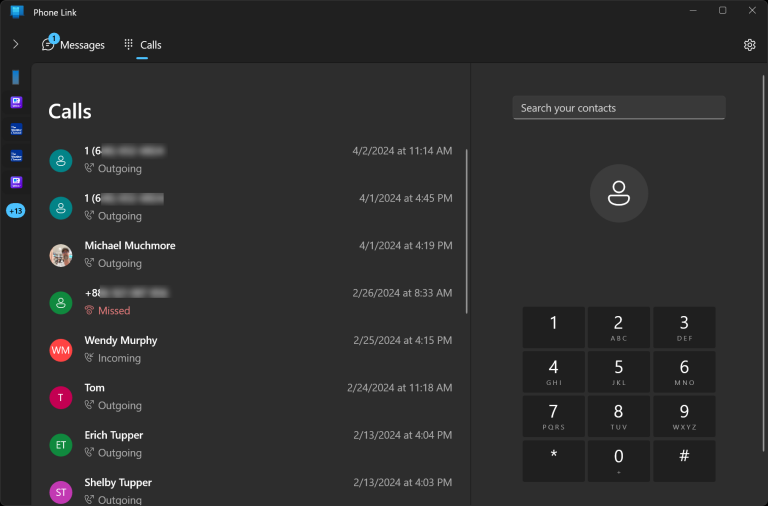
برای مشاهده اعلانهای برنامهها در آیفون خود، روی دکمه “>” در بالای سمت چپ بزنید. در زیر چند نمونه از اعلانها آورده شده است، با رابط پیام رسانی متنی که در سمت راست نمایش داده میشود
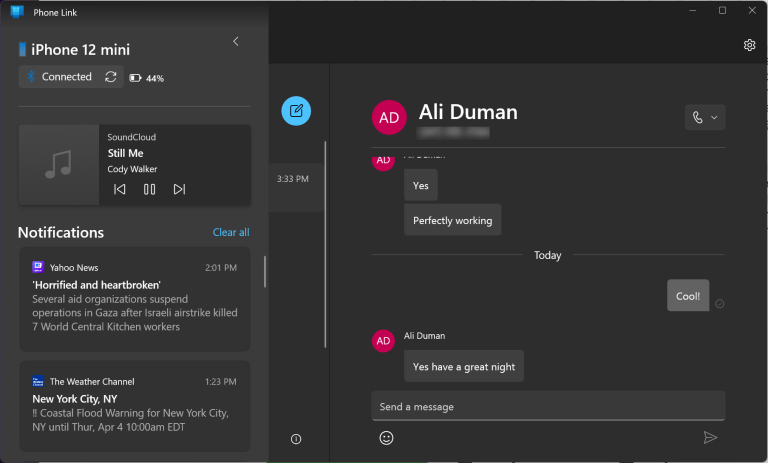
دو امکان اضافی: شما میتوانید سطح شارژ باتری آیفون خود را در گوشه سمت چپ بالای برنامه Phone Link در ویندوز 11 مشاهده کنید و همچنین میتوانید موزیکی که در آیفونتان پخش میشود را مشاهده کنید و از کنترلهای پخش، توقف و گذرکنید.
What Are the Catches
دستاوردتان چیست؟
جدای از خرابی ها، با فرض اینکه برنامه همانطور که در نظر گرفته شده است کار کند، هنوز برخی از مسائل شناخته شده وجود دارد که کارکنان پشتیبانی مایکروسافت در یک انجمن آنلاین به آنها اشاره می کنند.
Phone Link از ایجاد یا پاسخ به یک پیام گروهی، یا ارسال یا دریافت رسانه در پیام ها پشتیبانی نمی کند.
Phone Link از ارسال تصاویر، GIF یا Memojis پشتیبانی نمی کند.
اگر تنظیمات پیامهای آیفون روی «همیشه پیشنمایش نشان داده شود» تنظیم نشده باشد، Phone Link نمیتواند پیامها را نشان دهد.
اگر در حین استفاده از برنامه، جلسه بلوتوث قطع شود، Phone Link تاریخچه مکالمه پیام را نمایش نمی دهد.
هنگام استفاده از Phone Link، اگر یک هدست بلوتوث جفت و متصل باشد، صدای تماس را نمی توان به بلندگوی رایانه شخصی هدایت کرد.
اگر پنجره بسته باشد، Phone Link به تماس جاری پایان می دهد.
Phone Link نمی تواند اعلان های پست صوتی را از فید رد کند.
اگر اعلانهای Action Center را روشن کردهاید، ممکن است اعلانهای تکراری از برنامه Windows و Phone Link را مشاهده کنید.
یک نکته این است که باید به خاطر داشته باشید که اگر از پنجره کوچک مکالمه تلفنی رایانه شخصی “X” کنید، تماس را قطع می کنید
You Get a Lot More With Android
با اندروید چیزهای بیشتری به شما ارائه میدهد
اگر از تلفن اندرویدی استفاده می کنید، و به خصوص اگر از مدل اخیر سامسونگ استفاده می کنید، با Windows Phone Link عملکرد بسیار بیشتری خواهید داشت. به عنوان مثال، می توانید چندین برنامه تلفن را روی صفحه دسکتاپ ویندوز خود اجرا کنید. می توانید هر عکسی را از رول دوربین گوشی خود ببینید و انتقال دهید. میتوانید «مزاحم نشوید» را در تلفن روشن کنید، پیامهای گروهی را انجام دهید و فایلهای رسانهای را در متن ارسال کنید. اگر میخواهید همگامسازی عکس آیفون با ویندوز را داشته باشید، میتوانید برنامه iCloud برای ویندوز اپل را نصب کنید.
اما آنچه که با آیفون دریافت می کنید بسیار مفید است. در واقع، ویژگی هایی که من در تلفن گلکسی سامسونگ در Phone Link بیشتر استفاده می کنم، پیام های متنی و اعلان ها هستند. اگر به محکم ترین و کامل ترین اتصال بین آیفون و دسکتاپ خود نیاز دارید، یک مک را در نظر بگیرید که ادغام قوی بین این دو را با ویژگی های Continuity و Handoff ارائه می دهد. اما اگر ترجیح میدهید از ویندوز استفاده کنید و میخواهید غنیترین ادغام تلفن با رایانه شخصی را داشته باشید، به تلفن اندرویدی توجه نماید.
مرکز خدمات پشتیبانی شبکه آرتا با نام ثبتی شرکت ییشرو توسعه نو آوران آرتا خوش آمدید ما یک شرکت پیشرو در زمینه فناوری اطلاعات خدمات پشتیبانی و نگهداری از شبکه و سرویس ها با تمرکز بر ارائه راهکارها با بیشترین کیفیت و خدمات ویژه در سطح جهانی به مشتریان خود هستیم . ما به عنوان یک تیم متخصص و با تجربه، متعهد به ارائه بهترین و جامعترین خدمات پشتیبانی شبکه ، سرویس ها وابسته ،نصب و راه اندازی سرورهای فیزیکی ، امنیت شبکه و اطلاعات ، سرور ، فایروال و دیگر سرویس ها و سخت افزار ها هستیم.
در مرکز خدمات پشتیبانی شبکه آرتا باور داریم که مشتریان ما شریکان مهم و ارزشمند ما هستند. به همین دلیل، هدف ما ارائه راهکارها و خدماتی است که باعث رشد و موفقیت شما شود. تیم ما از تخصص و تجربه گسترده خود برای درک نیازها و مشکلات شما استفاده میکند و سپس با ارائه راهکارهای شخصیسازی شده و منحصربهفرد، به شما کمک میکند تا به اهداف خود دست یابید.
- تخصص و تجربه
- قابلیت پاسخگویی سریع
- سابقه کاری و مراجعه به مشتریان قبلی
- قراردادها و قیمتها
- استفاده از فناوریهای مدرن
- امنیت
- ارائه خدمات ۲۴ ساعته
- انعطافپذیری و مقیاسپذیری
- ارتباط و ارتباطات