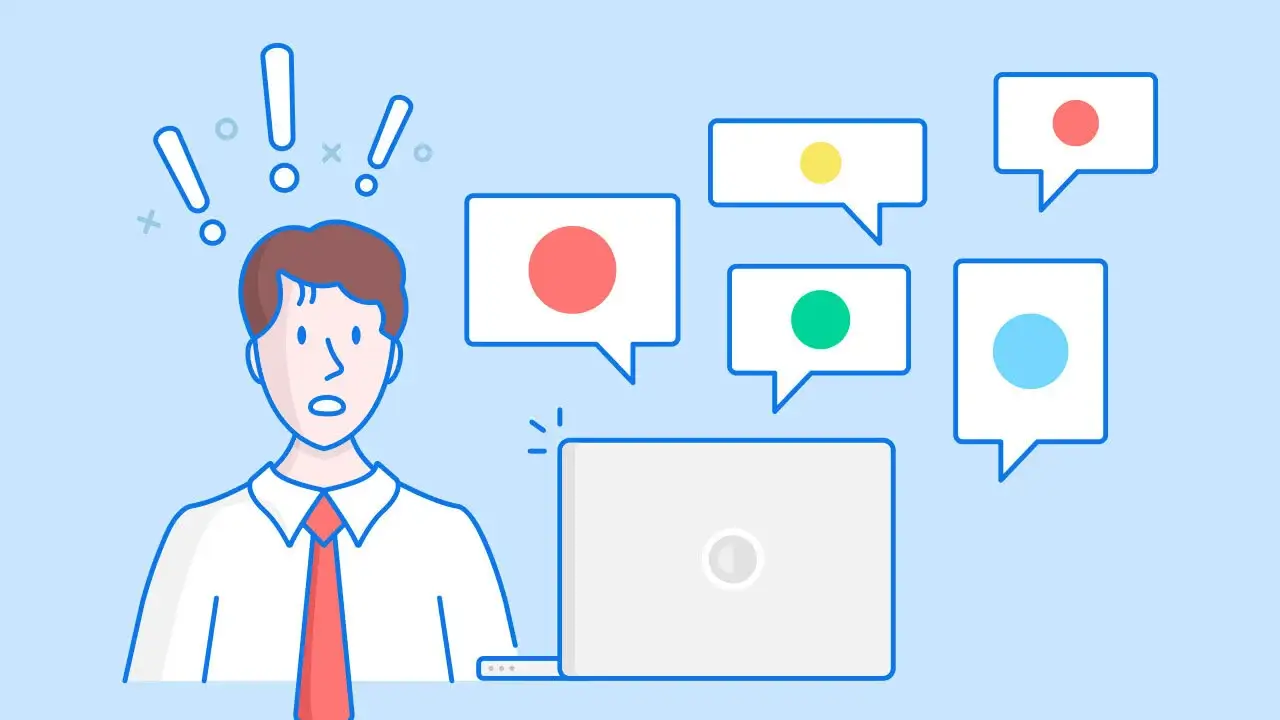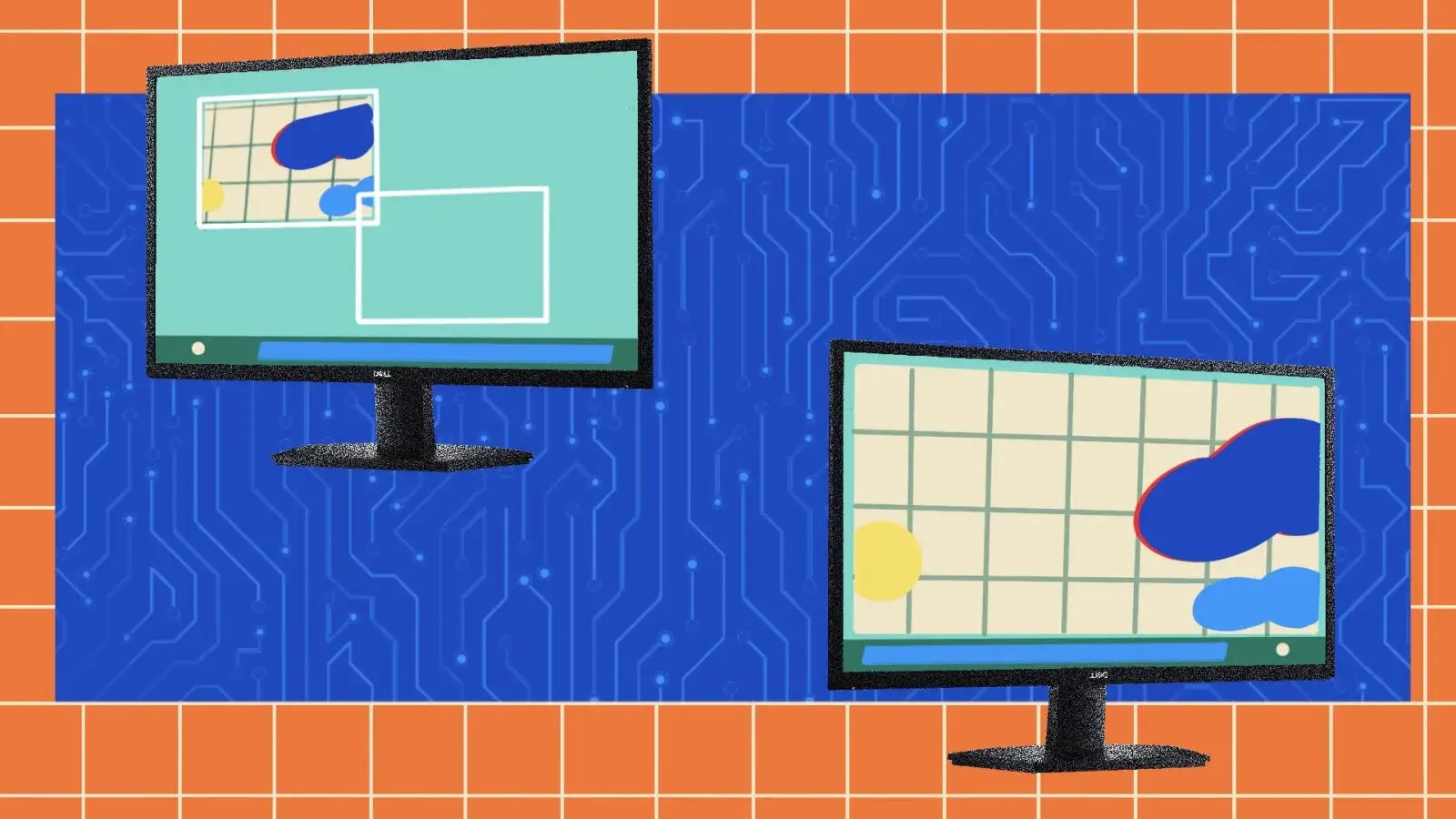آنچه در این مقاله می خوانید:
Toggleاگر شما به دنبال یک دستگاه ذخیرهسازی متصل به شبکه هستید اما آمادگی برای سرمایهگذاری در آن را ندارید، میتوانید یک دستگاه باقیمانده از نوع Raspberry Pi را بازنشانی کرده و به عنوان یکی از این دستگاهها مورد استفاده قرار دهید. در زیر توضیح داده شده است که چگونه این برد ساده را به مرکزی برای فایلهای به اشتراک گذاری تبدیل کنید.
خانهام بسیار تمیز و منظم است، اما وقتی به زندگی دیجیتالم میرسد، کلمه “اعتیادی” به ذهن میآید. اگر این مورد برای شما نیز صدق میکند، یک دستگاه ذخیرهسازی متصل به شبکه یا به اختصار NAS، سرمایهگذاری ایدهآلی است که فایلهای شما را به صورت بیسیم بر روی هر دستگاهی در خانهتان قابل دسترسی میکند.
متأسفانه، این دستگاهها ممکن است گران شوند. به جای اینکه از بهبود ذخیرهسازی فایلها منصرف شوید، یک راه برای صرفهجویی پول این است که خودتان یک دستگاه را به ارزانی بسازید! این ممکن است پیچیده به نظر برسد، اما اگر یک برد Raspberry Pi ارزان قیمت داشته باشید، بسیار آسان است. در ادامه، روش ساخت یک دستگاه NAS خود را آموزش میدهم.
What is Network Attached Storage

ذخیرهسازی متصل به شبکه یک دستگاه ذخیرهسازی مستقل است که هر دستگاهی در شبکه میتواند از آن برای به اشتراک گذاری فایلها استفاده کند. این دستگاه همیشه روشن است و به عنوان یک سرور کوچک در سراسر خانه شما عمل میکند، اجازه میدهد تا فیلمها را ذخیره کنید، عکسها را پشتیبانگیری کنید یا فایلهای پشتیبان کامپیوتر خود را ذخیره کنید. کامپیوتر اصلی شما هم میتواند همه این کارها را انجام دهد، اما یک NAS مصرف کمتری انرژی دارد و طراحی شده است تا روز و شب در حالت کاری باشد. یکبار که شما از آن استفاده میکنید، دیگر سخت است به عقب برگردید.
در بازار، انواع زیادی از دستگاههای آمادهسازی شده NAS از شرکتهایی مانند Synology، QNAP و Asustor وجود دارد. فقط کافی است یکی را خریداری کنید، یک درایو دیسک در آن قرار دهید، و آماده به کار شدن هستید. اما آنها میتوانند گران بشوند، زیرا شما باید درایوها را به طور جداگانه خریداری کنید. اگر مطمئن نیستید که آیا یک دستگاه NAS برای شما مناسب است یا خیر، سخت است این سرمایهگذاری را توجیه کنید – به خصوص اگر میخواهید یک چیزی داشته باشید که با نیازهای ذخیرهسازی شما رشد کند.
What is Raspberry Pi

یک جایگزین ارزان قیمت، استفاده از یک برد Raspberry Pi به جای یک دستگاه NAS است. این بردهای کامپیوتری با هزینه کم و مبتنی بر لینوکس میتوانند برای اهداف مختلف استفاده شوند. ما از آن برای ساخت یک کنسول بازیهای رترو، یک سرور VPN و یک دستیار صوتی، به علاوه پروژههای دیگر استفاده کردهایم. قیمت و چندکارهگی آن به این معناست که میتواند به عنوان یک NAS آزمایشی ارزان قیمت عمل کند که بعد از اینکه از آن خارج شدید، میتوانید آن را برای استفاده در موارد دیگر مجدداً مورد استفاده قرار دهید.
بله، درست است که Raspberry Pi مانند یک واحد NAS از نوع Synology، نهایتاً قابلیتهای سختی را ندارد و RAID نیز به خوبی بر روی Pi کار نمیکند اگر میخواهید اطلاعات داده را تأمین کنید. بنابراین، اگر از Raspberry Pi برای ذخیرهسازی داده استفاده میکنید، باید مطمئن شوید که هر اطلاعات مهمی که در NAS مبتنی بر Pi شما قرار دارد، همچنین در جای دیگری نیز پشتیبانگیری شده باشد. با این حال، این یک پروژه عالی است اگر میخواهید تجربه زندگی با یک NAS را تجربه کنید. سپس، یکبار که به آن وابسته شدید، میتوانید به مدلهای Synology یا QNAP اختصاصی بروید که به نیازهای بلندمدت شما منطبق باشد.
What You Need to Buy

قبل از شروع، چند موردی را برای ساخت یک دستگاه NAS خودتان نیاز دارید. توجه داشته باشید که آخرین نسخه اصلی ارائه شده توسط بنیاد Raspberry Pi، Raspberry Pi 5 در سال 2023 بوده است. در ادامه، آن چیزهایی که نیاز دارید آمده است:
یک Raspberry Pi (با همه لوازم جانبی): علاوه بر برد Raspberry Pi، شما همچنین به یک منبع تغذیه و کارت microSD، همراه با یک ماوس، کیبورد و مانیتور برای راهاندازی اولیه نیاز دارید. این فروشگاههای تأیید شده برده را به تنهایی یا به عنوان بخشی از یک کیت شروع با همه چیزی که برای شروع نیاز دارید، عرضه میکنند. همچنین میتوانید این کیتها را در آمازون پیدا کنید. برای اطلاعات بیشتر درباره لوازم جانبی مورد نیاز برای این پروژه، به راهنمای شروع با Raspberry Pi ما مراجعه کنید.
درایوهای ذخیرهسازی: مگر اینکه شما فقط چندین فایل را به اشتراک میگذارید، کارت microSD شما احتمالاً ذخیرهسازی کافی برای یک NAS نیست. به جای این، در اغلب موارد، یک درایو خارجی استاندارد کار را انجام خواهد داد. با این حال، از آنجا که Pi ممکن است نتواند انرژی کافی را برای تمامی درایوهای شما فراهم کند، ممکن است نیاز به یک درایوی داشته باشید که به پریز دیوار یا یک هاب USB نیاز دارد. اگر میخواهید یک نصبی تمیزتر داشته باشید، میتوانید از یک درایو داخلی طراحی شده برای ذخیرهسازی متصل به شبکه استفاده کنید، اما این نیاز به یک جعبه کافی بزرگ دارد.
یک جعبه مناسب برای NAS (اختیاری): اگر میخواهید سیستم خود را دارای ظاهری تمیز داشته باشید، بهتر است یک جعبه را که برای Pi و درایوهای متصل شده به آن مناسب است تهیه کنید. این کار به شما کمک میکند تا از انبوهی از سیمها و کابلهایی که این پروژه ایجاد میکند، مرتبتر شوید. به عنوان مثال، شرکت Geekworm یک برد به نام X825 تولید میکند که به شما امکان میدهد یک درایو داخلی 2.5 اینچی را داخلی کنید، آن را به Pi خود متصل کنید و همه آن را در یک جعبه کوچک و زیبا نصب کنید (فقط مطمئن شوید که یکی را که با Pi شما سازگار است بگیرید). در حال حاضر، من فقط از یک جعبه استاندارد Raspberry Pi با یک درایو خارجی USB که با Velcro به بالای آن چسبانده شده است، استفاده میکنم، اما اگر میخواهید خلاقیت کنید، اینجا فرصت مناسبی است.
با داشتن تمامی اجزای لازم، حالا وقت آن است که NAS خود را راهاندازی کنید.
Install an Operating System

تنظیماتی مانند Openmediavault وجود دارند که برای تبدیل Pi شما به یک NAS استفاده میشوند، اما برای تنظیمات مبتدی، من واقعاً توصیه میکنم از Raspbian معمولی استفاده کنید – این انعطافپذیر، آسان برای استفاده و برای به اشتراک گذاری چندین فایل از طریق شبکه کافی است. ابتدا با نصب Raspbian با نرمافزار توصیه شده، مطابق راهنمای مبتدیهای ما شروع کنید.
توصیه میکنم که ابتدا Pi خود را از طریق Ethernet به شبکه متصل کنید تا انتقال فایلها سریعتر انجام شود، اما در صورت لزوم اتصال به Wi-Fi هم قابل قبول است. بعد از اولین بار راهاندازی Raspbian و تعیین یک رمز عبور جدید و دانلود تمام بهروزرسانیهای خود، درایو خود را به یکی از پورتهای USB Pi متصل کنید. درایو در دسکتاپ نمایش داده خواهد شد، اما بیشتر کارهای ما را در ترمینال انجام میدهیم. (اگر تمایل دارید، میتوانید از طریق SSH وارد Pi خود شوید و این دستورات را از یک کامپیوتر دیگر اجرا کنید.)
Unmount Your Drive
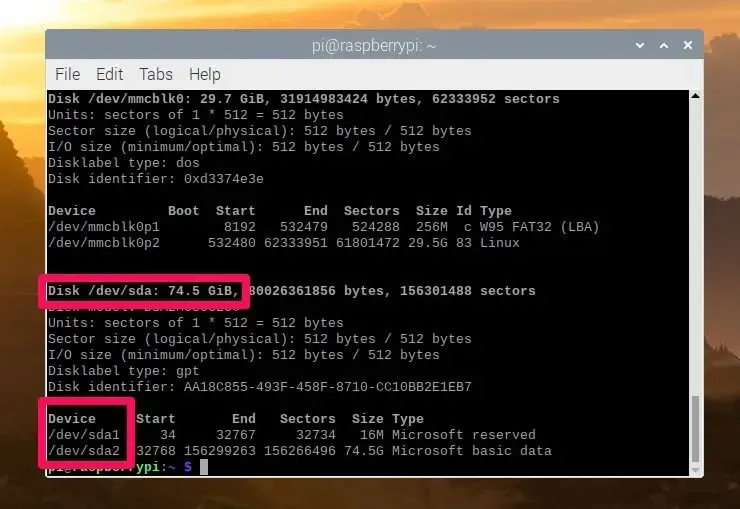
پیش از ادامه، نیاز به پاک کردن درایوی که متصل کردهاید داریم، بنابراین اگر فایلهای مهمی بر روی آن دارید، باید آنها را در جایی دیگر ذخیره کنید قبل از انتقال آنها به Pi-NAS خود. از یک پنجره ترمینال، دستور زیر را اجرا کنید تا درایوهای متصل به Pi شما را ببینید:
پیدا کردن درایو خارجی که میخواهید برای فایلهای خود استفاده کنید – در مورد من، این یک درایو 80GB با نام “MyExternalDrive” است – و مسیر آن را یادداشت کنید. در تصویر فوق، درایو 80GB که به Pi من وصل شده است، متناظر با /dev/sda است. (اطمینان حاصل کنید که مسیر درایو را به دقت یادداشت کنید، زیرا ما قصد پاک کردن آن را داریم!)
اول، باید درایو را آنمونت کنید. اگر از رابط کاربری Raspbian استفاده میکنید، میتوانید فقط روی دکمه خروج کنار درایو کلیک کنید تا آن را آنمونت کنید. اما اگر از یک ترمینال از طریق SSH استفاده میکنید، باید این دستور را اجرا کنید:
اگر درایو شما شامل چندین بخش باشد، باید هرکدام را به صورت جداگانه با استفاده از اعداد متوالی پاک کنید. دستور قبلی را اجرا کنید، اما با sda2 و sda3 و غیره. سپس، برای پاک کردن و فرمت کردن درایو خود برای استفاده در لینوکس، دستور زیر را اجرا کنید
Partition Your Drive
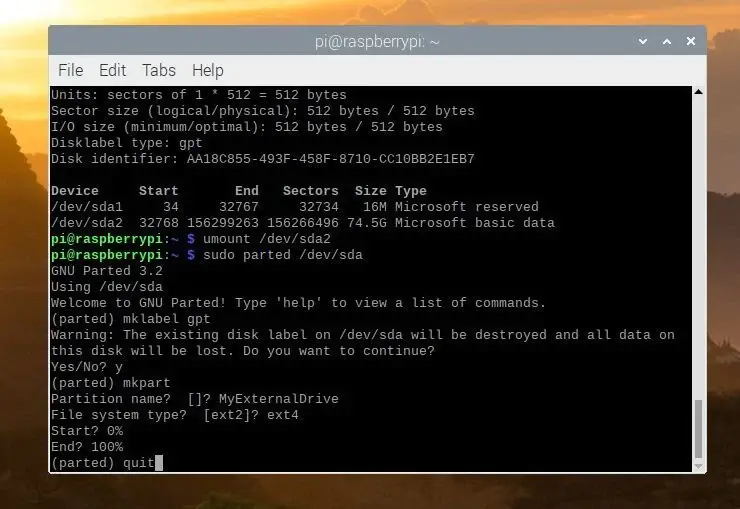
وقتی کد را اجرا میکنید، یک ویزارد به نام Parted باز میشود که به شما اجازه میدهد یک بخش جدید را در درایو ایجاد کنید. دستورات زیر را اجرا کنید و بعد از هر پاسخ در ویزارد، Enter را فشار دهید:
اگر از شما خواسته شود درایو را پاک کنید، Y را تایپ کرده و Enter را فشار دهید. سپس اجرای دستور زیر را:
عبارت “MyExternalDrive” را با نامی که میخواهید برای درایو استفاده کنید، جایگزین کنید:
ادامه دهید با وارد کردن موارد زیر:
سپس دستور زیر را برای خروج از ویزارد Parted اجرا کنید:
بدون شک، شما میتوانید این دستورات را تنظیم کنید تا با نام درایو، تعداد و اندازه بخشهایی که میخواهید روی آن ایجاد کنید و غیره مطابقت داشته باشد، اما برای بیشتر کاربران مبتدی که به تازگی شروع کردهاند، این دستورات باید خوب کار کنند.
Format the Partition
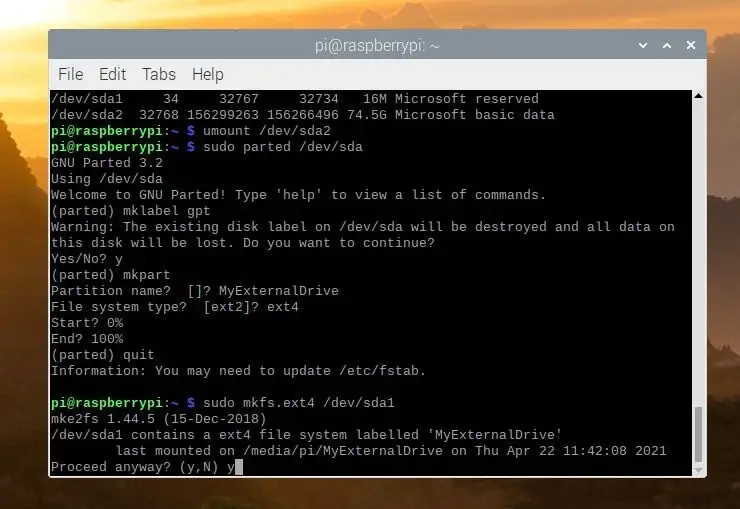
بعد، نیاز است که آن بخش را فرمت کنیم. اگر درایو شما در /dev/sda قرار دارد، بخش جدید در /dev/sda1 قرار خواهد گرفت (اگر درایو در /dev/sdb باشد، از /dev/sdb1 استفاده خواهید کرد، و غیره). کد زیر را اجرا کنید:
“`
sudo mkfs.ext4 /dev/sda1
“`
وقتی سوال شما برای ادامه راهنمایی شد، Y و Enter را فشار دهید. سپس اجرا کنید و MyExternalDrive را با نامی که میخواهید برای درایو خود استفاده کنید جایگزین کنید:
sudo e2label /dev/sda1 MyExternalDrive
فرمت کردن چند دقیقه طول میکشد، به ویژه اگر درایوی بزرگ داشته باشید، بنابراین صبور باشید. وقتی که انجام شد، این دستور را برای راهاندازی مجدد Pi خود اجرا کنید:
sudo shutdown -r now
هنگامی که Pi شما دوباره راهاندازی میشود، باید متوجه شوید که درایو خارجی به طور خودکار در دسکتاپ ظاهر شده و آماده عمل است. با این حال، باید یک دستور نهایی را اجرا کنید تا اجازه بدهید فایلهای جدیدی را برای درایو نوشته شود. در یک ترمینال، اجرا کنید:
sudo chown -R pi /media/pi/MyExternalDrive
Share the Drive
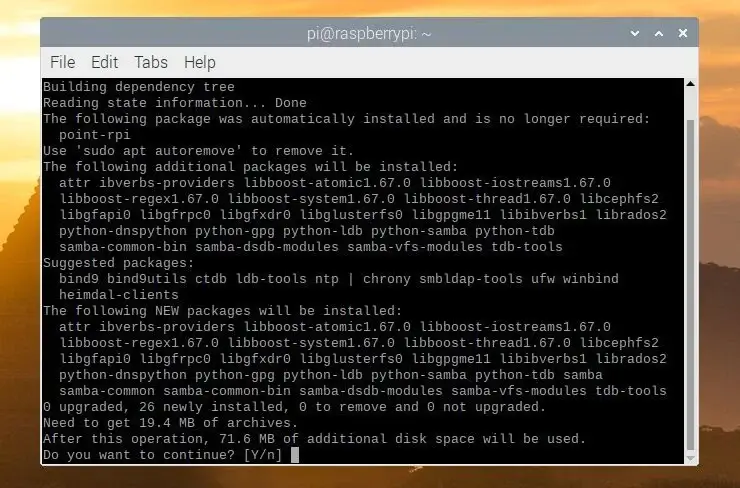
حالا وقت آن است که آن درایو را در شبکه خود به اشتراک بگذارید، تا بتوانید فایلهای خود را اضافه کرده و از هر دستگاهی در خانه به آن دسترسی پیدا کنید. برای انجام این کار، نیاز به یک ابزار به نام Samba داریم، که یک پیادهسازی منبعباز از پروتکل به اشتراک گذاری فایل SMB/CIFS ویندوز است.
سامبا تنها گزینهای برای به اشتراک گذاری فایل نیست، اما نصب و راهاندازی آن آسان است و با تقریباً هر سیستمی که ممکن است در شبکه خود داشته باشید سازگار است، بنابراین این را توصیه میکنم. رسپبین به طور پیشفرض با سامبا نصب نشده است، بنابراین باید اطمینان حاصل کنید که مخزنهای نرمافزاری شما بهروز هستند و آن را با دستورات زیر نصب کنید:
sudo apt update
sudo apt upgrade
sudo apt install samba samba-common
نصاب پرسیده خواهد شد که آیا میخواهید پیکربندی smb.conf را تغییر دهید تا از تنظیمات WINS از DHCP استفاده کنید. گزینه بله را انتخاب کرده و Enter را فشار دهید. حالا شما باید خودتان این فایل پیکربندی را ویرایش کنید تا درایو خود را به اشتراک بگذارید. دستور زیر را اجرا کنید:
sudo nano /etc/samba/smb.conf
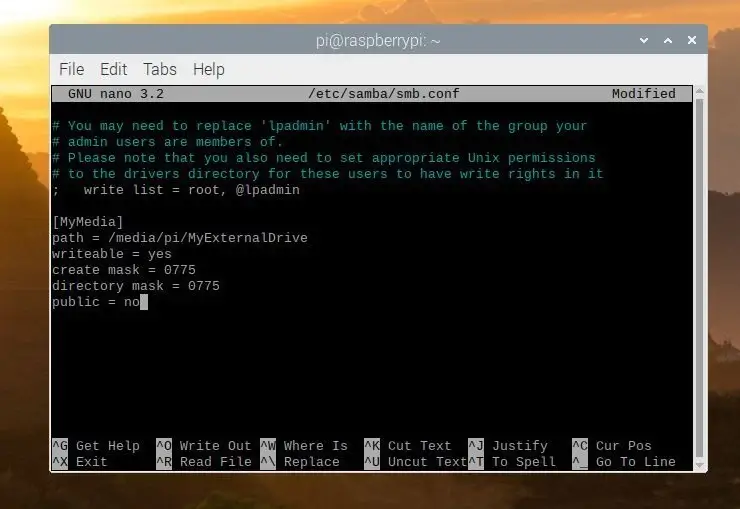
سپس، از ویرایشگر متن خط فرمان که ظاهر میشود، استفاده کنید و از کلیدهای پیکان خود برای پیمایش به پایین متن استفاده کنید. شما میخواهید یک بلاک متن مانند زیر را اضافه کنید:
[MyMedia]
path = /media/pi/MyExternalDrive/
writeable = yes
create mask = 0775
directory mask = 0775
public=no
در نسخه خود از این فایل، MyMedia نام به اشتراک گذاری شما خواهد بود (آن را به هر نامی که میخواهید نامگذاری کنید) و /media/pi/MyExternalDrive مکان نصب شده درایو شما خواهد بود. شما ممکن است نیاز به باز کردن مدیر فایل داشته باشید و به /media/pi/ بروید تا ببینید که چه نامی دارد
وقتی کار تمام شد، Ctrl-X را فشار دهید تا از نانو خارج شوید، و وقتی سوال شود که آیا میخواهید فایل را ذخیره کنید، Y و Enter را فشار دهید.
Create a Password and Add Users
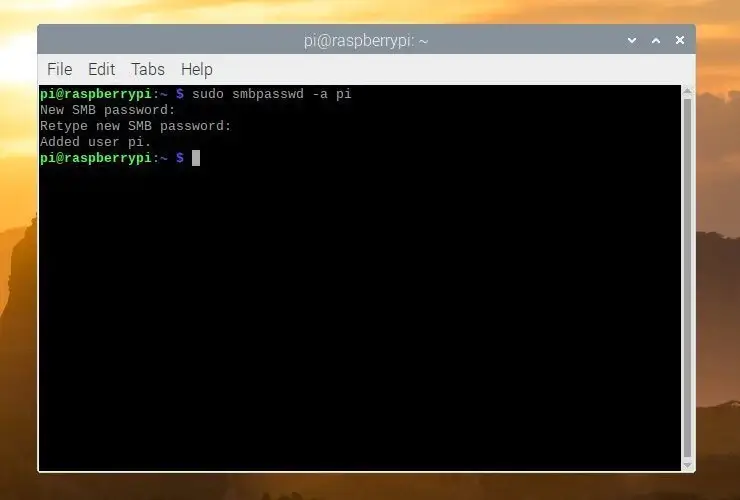
سرانجام، شما باید یک رمز عبور برای سامبا ایجاد کنید تا بتوانید به اشتراک خود از دیگر دستگاهها دید پیدا کنید. (روشهایی برای پیکربندی سامبا بدون نیاز به رمز عبور وجود دارد، اما این معمولاً عملیات امنیتی خوبی نیست، بنابراین توصیه میکنم یک رمز عبور اضافه کنید.) برای افزودن یک رمز عبور به کاربر Pi موجود، دستور زیر را اجرا کنید:
sudo smbpasswd -a pi
وقتی از شما درخواست شود، رمز عبور مورد نظر خود را وارد کنید – این رمز عبور نیازی به مطابقت با رمز عبور کاربر در Pi ندارد، اما میتواند باشد – و Enter را فشار دهید. سپس میتوانید کاربران دیگری را با کد زیر اضافه کنید (جایی که jeff نام کاربر است که میخواهید اضافه کنید):
sudo adduser jeff
شما همچنین میتوانید تصمیم بگیرید که رمز عبور اختصاصی برای آن کاربر بسازید، با اجرای دستور زیر:
sudo smbpasswd -a jeff
این به طور دقیق لازم نیست، اما میتواند مفید باشد اگر شما چند نفر در خانه دارید که میخواهید دسترسیهای مختلف خواندن و نوشتن را در برخی از به اشتراک گذاشتهها به آنها بدهید. پس از اضافه شدن تمامی کاربران، دستور زیر را برای راهاندازی مجدد سامبا اجرا کنید:
sudo systemctl restart smbd
از اینجا، فرآیند راهاندازی پایان یافته است. اکنون میتوانید به رسانههای خود از شبکه دسترسی پیدا کنید.
Access Your Media
در کامپیوتر شخصی شما با ویندوز، فایل اکسپلورر را باز کرده و \\raspberrypi\MyMedia را در نوار آدرس تایپ کنید (مقدار MyMedia را با نام به اشتراک گذاشته شده خود جایگزین کنید) و Enter را فشار دهید. سپس میتوانید نام کاربری (pi) و رمز عبور سامبا خود را وارد کنید تا درایو به اشتراک گذاشته شده خود را ببینید. اگر با مشکل مواجه شدید، ممکن است بخواهید از آدرس IP Pi استفاده کنید، مانند \\192.168.1.10\MyMedia. اگر میخواهید به رسانههای خود از یک مک دسترسی پیدا کنید، Finder را باز کرده و برو به > Connect to Server را کلیک کنید، سپس زمانی که پرسیده میشود، smb://raspberrypi را تایپ کنید.
این فقط یک نکته شروع است از چیزهایی که میتوانید با یک NAS مبتنی بر Pi انجام دهید. هنگامی که نیازهای ذخیرهسازی شما تغییر میکنند، میتوانید درایوها و به اشتراکهای بیشتری اضافه کنید، کاربران بیشتری با دسترسیهای مختلف ایجاد کنید، و حتی یک آرایه RAID را برای جلوگیری از از دست دادن دادهها در صورت خراب شدن درایو سخت راهاندازی کنید. اما در آن نقطه، احتمالاً ارزش دارد کمی بیشتر بر روی یک دستگاه NAS اختصاصی برای عملکرد بهتر پول صرف کنید.