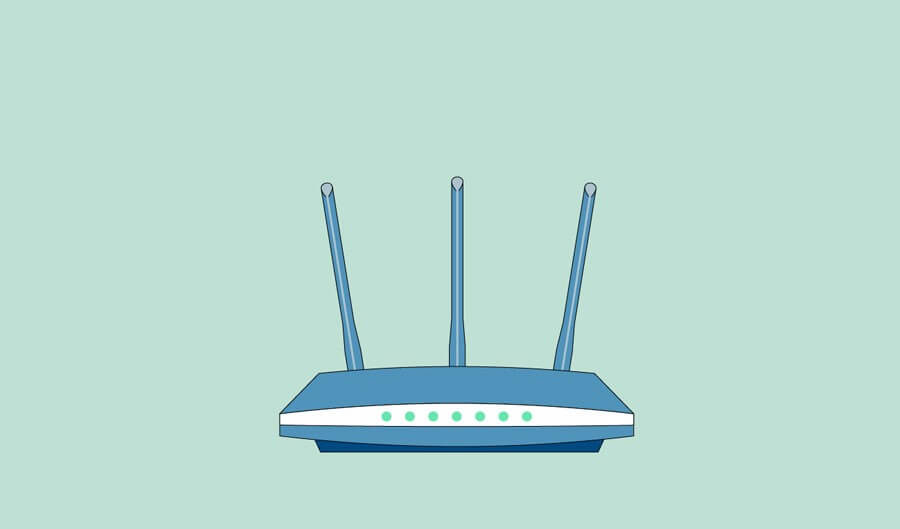شبکه کردن کامپیوتر با مودم از اتصال چند سیستم به یک شبکه و فعالیت در آنها میتواند سرعت انجام عملیات به خصوص در محیطهای کاری را افزایش داده و در هزینههای لازم، صرفهجویی کند. شبکه کردن دو کامپیوتر بدون کابل امکانپذیر نیست؛ اما اگر به فکر شبکه کردن چند کامپیوتر با مودم هستید، میتوانید به سادگی و با طی کردن چند مرحله کوتاه، به نتیجه برسید. در ادامه این مقاله از شرکت خدمات شبکه آرتا مراحل شبکه کردن چند کامپیوتر در ویندوز ۱۰ و ۱۱ را معرفی خواهیم کرد.
شبکه کردن کامپیوتر و هدف آن
آیا در محیط کاری خود به فکر اتصال چند کامپیوتر با مودم هستید؛ اما با روش انجام این فرایند آشنا نیستید؟ گسترده شدن ارتباطات و انجام اغلب فعالیتها با توجه به فضای اینترنت باعث میشود که شبکه کردن کامپیوترها و ویندوز یکی از مهمترین دغدغههای موجود در شرکتهای مختلف محسوب شود. شبکه کردن کامپیوتر در لغت به معنای متصل کردن چند ویندوز به یکدیگر با استفاده از کابل یا شبکه بیسیم مودم است.
انجام این عمل ارزشمند به خصوص در مکانهای بزرگ مانند شرکتها یا بانکها به فعالیتهای بهتر و نتایج سودمندتر کمک میکند. شبکه کردن دو کامپیوتر بدون کابل امکانپذیر نیست؛ اما اگر به دنبال اتصال چند کامپیوتر در فضای کاری هستید و میخواهید اغلب کارها را به صورت گروهی یا با کمک گرفتن از همکارانتان انجام دهید، بهتر است با استفاده از شبکه اینترنت و با مودمهای بیسیم در سریعترین زمان ممکن نسبت به اتصال ویندوزها به یکدیگر اقدام کنید. این کار میتواند کارهای بسیار سنگین را برای شما آسان کرده و در وقت و هزینهتان صرفهجویی کند.
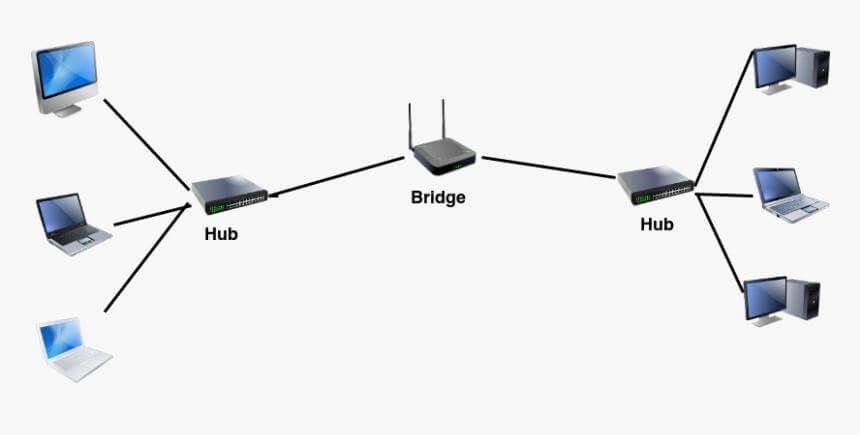
مزایا و معایب شبکه وایرلس در ویندوز
- امکان اتصال در هر مکان و هر زمان: شما میتوانید شبکه بیسیم را به راحتی جابجا کنید و اتصال ویندوزها به مکان و زمان خاصی محدود نمیشود.
- به هیچ ابزار اضافهای نیاز ندارید: در هنگام استفاده از شبکه کردن کامپیوتر به کمک وایرلس، شما به سیم کابل یا موارد این چنینی نیاز ندارید.
- قطعیهای مکرر: اتصال شما به شبکههای اینترنت باعث میشود که شبکه کردن کامپیوترتان نیز به آنها وابسته باشد؛ به همین دلیل اگر شبکه اینترنت برای مدتی قطع شود، اتصال شما نیز به راحتی از بین میرود.
- وجود مودم یا دستگاهی شبیه به آن ضروری است: برای اتصال چند ویندوز ابتدا باید از شبکه اینترنت استفاده کنید؛ در واقع اگر مودم یا وایرلس وجود نداشته باشد، نمیتوانید کامپیوترها را شبکه کنید.
- ضعیف بودن امنیت شبکه وایرلس: شبکههای بیسیم در مقابل شبکههای کابلی امکان اتصال افراد غریبه را نیز دارند؛ به همین دلیل این نوع از اتصال دارای امنیت پایینی است.

شبکه کردن چند کامپیوتر با مودم وایرلس در ویندوز ۱۰
شبکه کردن چند کامپیوتر با مودم وایرلس در ویندوز ۱۰ مراحل کاملی دارد که برای استفاده از سیستمهای متفاوت باید این فرایند را به صورت جزئی و دقیق انجام دهید. در ادامه مراحل شبکه کردن سیستم با مودم را معرفی و بررسی خواهیم کرد.
ایجاد اسمی مناسب برای شبکه کردن
اولین مرحله برای شبکه کردن دو کامپیوتر بدون کابل در ویندوز ۱۰ در نظر گرفتن اسمی مناسب و استفاده از آن برای تمام عملیاتها در هر کدام از ویندوزها است. برای ثبت یک اسم، ابتدا با کمک گرفتن از start گزینه view advanced system settings را انتخاب کرده و پس از طی کردن این مسیر تا انتها میتوانید در کادر مربوطه اسم مناسب را ذخیره کنید.
تغییر تنظیمات اصلی برای ایجاد شبکه
یکی از مهمترین مراحل برای داشتن اتصالی امن و دائمی و شبکه کردن سیستم با مودم، انتخاب یک پسورد مناسب است. برای انجام این کار با استفاده از control panel به قسمت network and sharing center رفته و وارد گزینه change advanced sharing settings میشوید. در این بخش باید تمام تیکهای موجود را فعال کرده و پسوردی مناسب را انتخاب کنید. فراموش نکنید که پسورد انتخاب شده برای امنیت شبکه کامپیوتری شما اهمیت بسیار زیادی دارد؛ همچنین اگر شبکه ایجاد شده یک شبکه محلی است، میتوانید از ایجاد پسورد چشم پوشی کنید.
هماهنگ کردن آی پی در تمام ویندوزها
هماهنگ کردن آی پی برای فعالیت مناسب شبکههای کامپیوتری امری واجب است. در این زمان میتوانید با مراجعه به control panel به بخش network sharing center رفته و پس از آن گزینه change adapter settings را انتخاب میکنید. در این بخش اغلب، تمام ورودیهای ویندوز نشان داده میشود. در این زمان شبکه مورد نظر را با توجه به نام آن انتخاب کنید. انتخاب گزینه صحیح در این بخش اهمیت ویژهای دارد. پس از انتخاب و ثبت شبکه، آی پی به صورت خودکار برای شما نوشته میشود. این کار باید در تمام سیستمهای فعال در هنگام شبکه کردن کامپیوتر با مودم انجام شود.
فایل مناسب برای شبکه کردن و بررسی اتصالات
آخرین مرحله برای شبکه کردن چند کامپیوتر با مودم وایرلس در ویندوز ۱۰ ارسال فایلی برای تست اتصالات شبکه و صحت آنها است. شروط لازم برای ارسال فایل در هنگام شبکه کردن دو کامپیوتر بدون کابل، ایجاد پایگاهی با میزان حافظه مناسب است. فراموش نکنید که دسترسیهای لازم باید قبل از ارسال فایل و انتخاب آن توسط سیستم به تنظیمات فایل داده شود. در این زمان میتوانید فایل را به راحتی و با استفاده از یک پوشه به سیستمهای دیگر انتقال دهید. اگر فایل منتقل شده در تمام کامپیوترها قابل مشاهده است، یعنی مراحل شبکه کردن کامپیوتر با مودم در ویندوزهای مختلف برای شما به پایان رسیده است.
شبکه کردن چند کامپیوتر با مودم وایرلس در ویندوز ۱۱
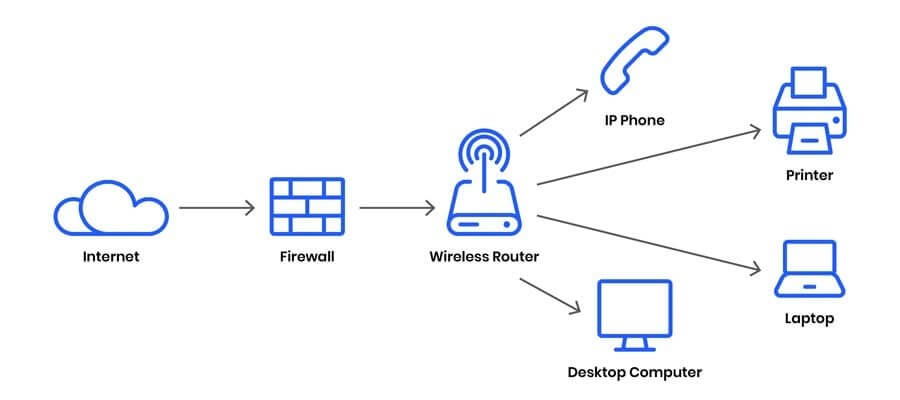
در بخش قبل به معرفی مراحل شبکه کردن چند کامپیوتر با مودم وایرلس در ویندوز ۱۰ پرداختیم. اگر یکی از ویندوزها یا چند نمونه از آنها ویندوز ۱۱ هستند، بهتر است با شبکه کردن چند کامپیوتر با مودم وایرلس در ویندوز ۱۱ نیز آشنا شوید. ناگفته نماند که اغلب فرایند شبکه کردن کامپیوتر با مودم در ویندوزهای مختلف یکسان است. در ادامه به مراحل شبکه کردن کامپیوتر با مودم در ویندوز ۱۱ خواهیم پرداخت. شرکت آرتا در تمام 24 ساعت آماده ارائه خدمات مشاوره ای آی تی به شما است.
ایجاد نامی مناسب برای شبکه کردن
اولین مرحله از مراحل شبکه کردن دو کامپیوتر بدون کابل انتخاب اسمی مناسب است. برای انجام این کار با کمک گرفتن از منوی start به قسمت view advanced system settings وارد شده و پس از آن نام منتخب خود را ثبت میکنید. تنها تفاوت ویندوز ۱۱ و ویندوز ۱۰ برای ثبت اسمی معتبر، ظاهر سیستم و محل قرارگیری گزینههای موجود است. در این زمان اگر نام منتخب شما ثبت یا نشان داده نشد، میتوانید با ری استارت کردن مرحله را به پایان برسانید.
تغییر تنظیمات ضروری در هنگام ایجاد شبکه
برای اینکه بتوانید تنظیمات ضروری ویندوز ۱۱ را عوض کنید، لازم است با مراجعه به control panel به قسمت network and sharing center وارد شده و گزینه change advanced sharing settings را انتخاب کنید. در این قسمت پوشهای برای شما باز میشود که لازم است تیک ۴ قسمت را فعال کنید. در آخرین مرحله بهتر است پسوردی مناسب با امنیت بالا را وارد کرده و ذخیره کنید. این کار برای حفظ امنیت سیستم و شبکه کامپیوتر با مودم اهمیت بالایی دارد. خدمات امنیت شبکه را از ما بخواهید.
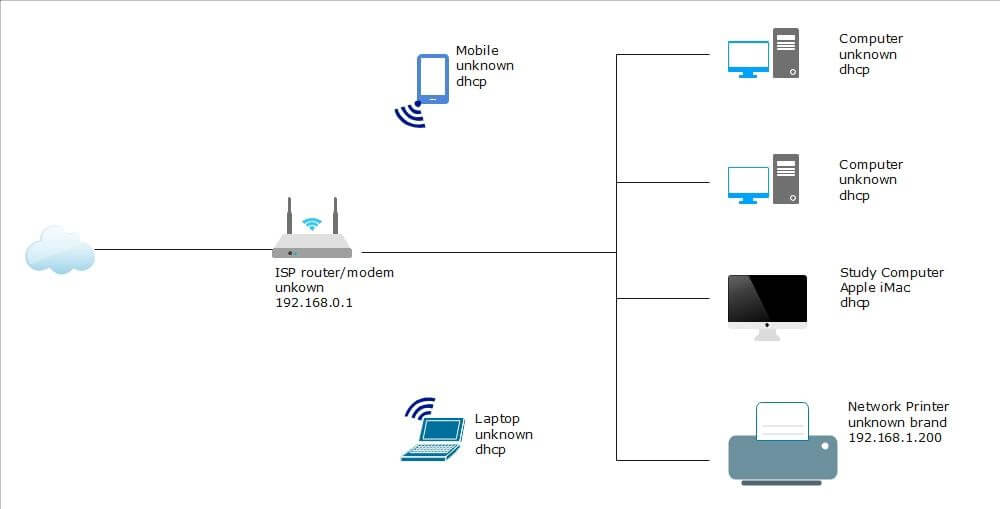
وارد کردن آی پی در ویندوز ۱۱
مرحله بعدی برای شبکه کردن دو کامپیوتر بدون کابل وارد کردن آی پی و هماهنگ کردن آن در تمام ویندوزها است. برای شروع این فرایند به control panel رفته و وارد network sharing center میشوید و پس از آن گزینه change advanced settings را انتخاب میکنید. در این قسمت تمام ورودیهای کامپیوتر مثل مودم یا وایرلس نمایش داده میشوند و شما میتوانید با کمک گرفتن از اسم مودم مد نظرتان، شبکه مناسب را انتخاب کنید. پس از انتخاب، آی پی به صورت خودکار برای شما نوشته میشود. آموزش تصویری شبکه کردن کامپیوتر با مودم در این بخش میتواند برای شما مفید باشد.
ارسال فایلی برای بررسی اتصالات و نهایی کردن
در آخرین مرحله برای شبکه کردن کامپیوتر با مودم در ویندوز ۱۱ لازم است فایلی را از یک سیستم به سیستم دیگر منتقل کنید. برای انجام این کار ابتدا پایگاهی با میزان حافظه مناسب ایجاد کرده و از آن برای ارسال فایل در تمام سیستمها استفاده کنید. در ادامه با وارد شدن به تنظیمات فایل منتخب، تمام دسترسیها به فایل داده شده و پس از آن فایل را با استفاده از پوشهای ویژه به ویندوزهای دیگر منتقل میکنید. در زمان انتقال وارد کردن یوزرنیم و پسورد الزامی است.
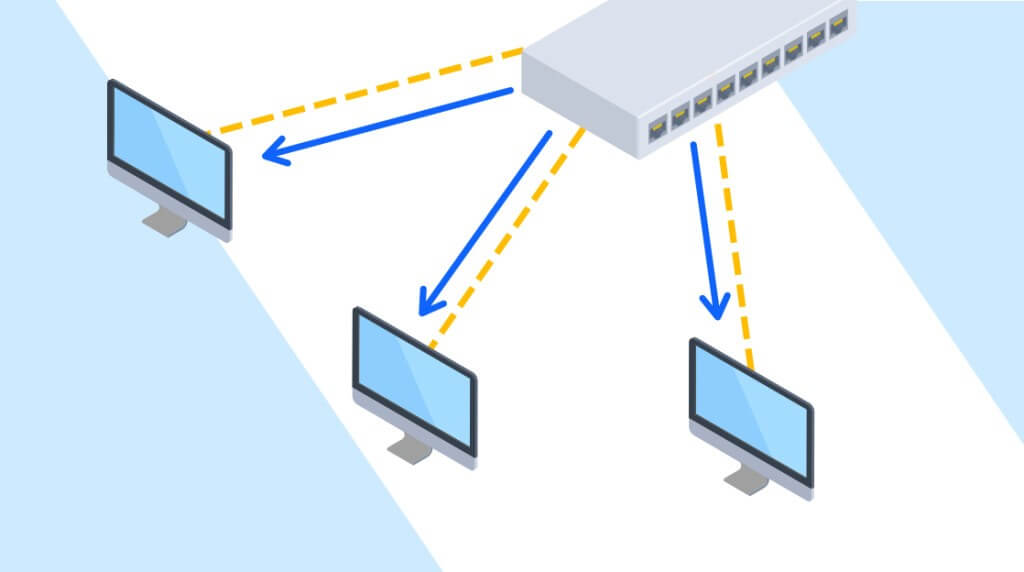
خدمات پشتیبانی شبکه
یکی از مهمترین موارد مرتبط با شبکه کردن کامپیوتر یا شبکه وایرلس در سیستم، خدمات پشتیبانی شبکه است. این دسته از خدمات مجموعهای از فعالیتهایی هستند که اتصال ویندوزها و سیستم به مودم یا به یکدیگر را امن و پویا نگه میدارند؛ برای مثال حفظ امنیت شبکه در طولانی مدت با استفاده از خدمات پشتیبانی شبکه امکانپذیر است. افزون بر مورد گفته شده، امنیت منبع ذخیره در سیستمهای مختلف، تضمین اتصالات پویا برای مدت طولانی و حفظ وقت و سرمایه مناسب از دیگر ویژگیهای خدمات پشتیبانی شبکه محسوب میشود.
نتیجه گیری
در مطالب فوق ابتدا توضیحاتی را در زمینه شبکه کردن کامپیوتر با مودم و اهداف مربوط به آن را توضیح داده و در ادامه، با مزایا و معایب شبکه کردن سیستمهای متفاوت آشنا شدید. در بخش بعد شبکه کردن چند کامپیوتر با مودم وایرلس در ویندوز ۱۰ را توضیح داده و در آخرین قسمت نیز مراحل شبکه کردن سیستم با مودم در ویندوز ۱۱ را بررسی کردیم. مراحل شبکه کردن سیستمهای مختلف در محیطهای متفاوت بسیار ساده است و به زمان اندکی نیاز دارد؛ اما بهتر است پس از اتصال ویندوزها از خدمات پشتیبانی شبکه برای بهبود فرایند انتقال فایل و اطلاعات، کمک بگیرید.