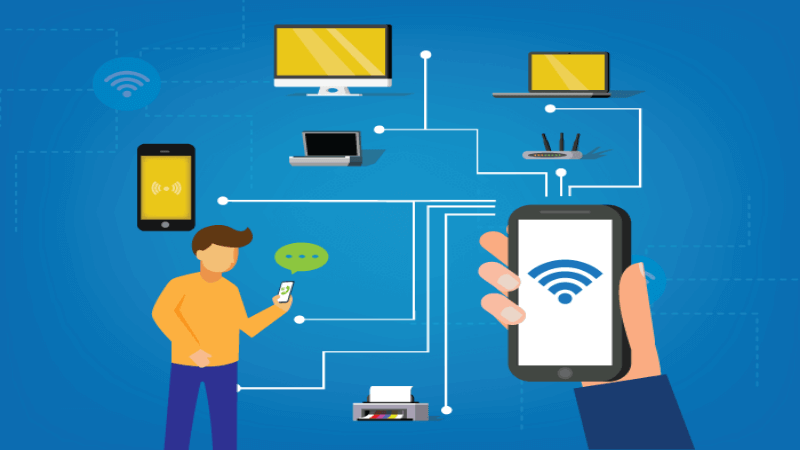به طورکلی شبکه LAN شبیه به شبکه اینترنت است؛ زیرا امکان دسترسی به سیستمهای مختلف در این شبکه وجود دارد. بااینحال این شبکه بسیار کوچکتر از اینترنت است و شامل اتصال بین چند کامپیوتر و لپتاپ میشود. به عبارت دیگر این امکان وجود دارد تا از طریق چندین کامپیوتر به پرینترها دسترسی داشته باشید. در صورتیکه در محل کار خود یا خانه از چندین کامپیوتر استفاده میکنید، به کمک این شبکه میتوانید آنها را به یکدیگر متصل کرده و فایلهای خود را به اشتراک بگذارید.
این شبکه به کمک کابلها و تجهیزاتی ایجاد میشود؛ بنابراین نیازمند تهیه تجهیزات و گذر از برخی مراحل خواهد بود. در ادامه به بررسی دقیق و آموزش آموزش راه اندازی شبکه LAN در ویندوز 10 میپردازیم. اگر شما نیز به دنبال اتصال کامپیوترهای خود به یکدیگر هستید در ادامه این مطلب با ما همراه باشید.
شیوه راهاندازی شبکه های محلی چگونه است؟
همانطور که اشاره کردیم شبکه چیزی شبیه به شبکه اینترنتی است؛ زیرا قابلیت اتصال چندین کامپیوتر و لپتاپ کوچک به یکدیگر وجود دارد. این شبکه به کمک برخی تجهیزات وایرلس و برای ایجاد ارتباط بین سیستمها ایجاد میشود. مهمترین تجهیزاتی که برای راهاندازی این شبکه احتیاج داریم خط تلفن و مودم اینترنت هستند. به طورکلی تجهیزاتی که در خدمات راه اندازی شبکه به کار شما میآیند، شامل کابل LAN، چند دستگاه کامپیوتر، مودم و هاب برای اتصال LAN میشوند.
آموزش راه اندازی شبکه LAN در ویندوز ۱۰
پس از تهیه تجهیزات مورد نیاز برای ایجاد یک شبکه، باید به سراغ کامپیوترهای خود بروید و مطمئن شوید نام کامپیوترهای داخلی متفاوت هستند. در صورتیکه نام کامپیوترها یکسان باشد باید آنها را تغییر دهید و سپس به سراغ سایر مراحل بروید. اگر با نحوه تغییر نام شبکه کامپیوتر آشنا نیستید، نیاز به نگرانی نیست؛ چراکه در ادامه به آموزش آن نیز میپردازیم.
گام نخست: تغییر نام کامپیوترها
برای تغییر نام کامپیوتر ابتدا باید روی آیکون Computer کلیک راست کرده و گزینه Properties را انتخاب کنید. سپس تنظیمات مرتبط با سیستم شما باز خواهد شد و باید به دنبال گزینه Computer name باشید و روی آن کلیک کنید. پس از کلیک روی نام کامپیوتر باید به دنبال گزینهای به نام Change Settings باشید تا بتوانید فرایند تغییر نام کامپیوتر را پیش ببرید.
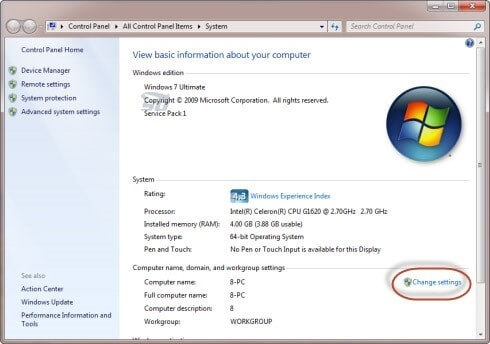
اگر کامپیوترهای شما اسم تکراری دارند روی گزینه Change کلیک کنید و توجه داشته باشید که در پایین صفحه گزینه WORKGROUP نیز، فعال باشد. پس از اعمال تغییرات مورد نیاز باید سیستم را مجدداً راه اندازی کنید تا نام کامپیوتر تغییر کند. پس از تغییر اسم کامپیوتر نوبت به تنظیمات آی پی و کارت شبکه میرسد.
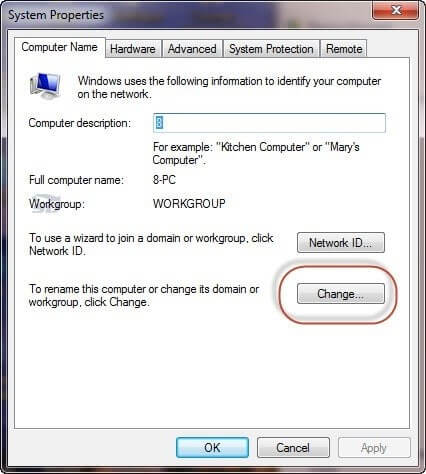
گام دوم: ورود به تنظیمات آی پی
در خدمات راه اندازی شبکه LAN اگر به دنبال یک شبکه با ثبات و پایدار هستید، باید آی پیها را به صورت دستی وارد کنید. برای تعریف دستی آی پی نیز باید به کنترل پنل دسترسی داشته باشید و منوی آن را روی view all قرار دهید. پس از دسترسی به کنترل پنل باید روی گزینه Networking And Sharing Center کلیک کنید تا به تنظیمات شبکه داخلی برسید. در سمت چپ صفحه تنظیمات شبکه داخلی، گزینهای به نام change adaptor setting وجود دارد که باید روی آن کلیک کنید.
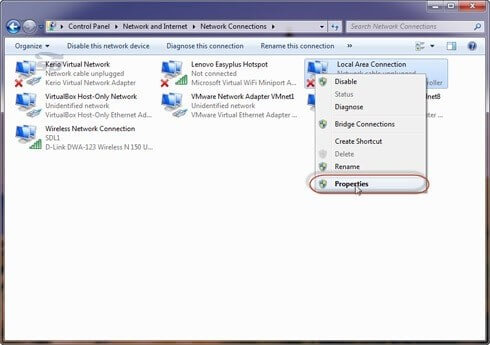
سپس به صفحهای مرتبط با آداپتورهای کارت شبکهای که روی سیستم نصب دارید، دسترسی پیدا میکنید. در این صفحه باید به دنبال کارت شبکه LAN باشید، که در ویندوزهای ۸ به بالا با گزینه Ethernet و در ویندوز ۷ به پایین با گزینه Local Area Connection، قابل مشاهده است. برای تعریف دستی آی پیها باید روی این گزینه کلیک راست کنید و Properties را انتخاب کنید. توجه داشته باشید که برخی اوقات خاموش و روشن کردن سیستم منجر به تغییر آی پی داخلی و خروج سیستم از شبکه میشود.
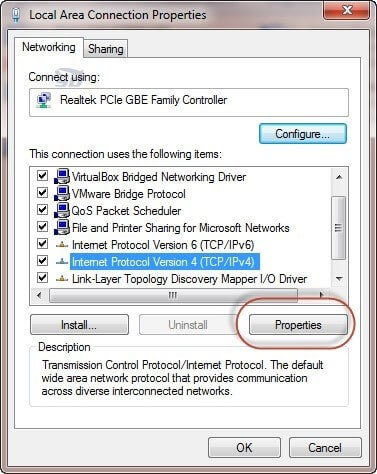
تعریف آی پی دستی در راهاندازی شبکه محلی کمک میکند شبکه از پایداری بالاتری برخوردار شود. در مرحله بعد صفحه برای شما باز خواهد شد که باید در آن به دنبال گزینه internet protocol version 4 باشید و برای ورود به تنظیمات IPv4 باید گزینه Properties را انتخاب کنید. سپس صفحهای برای شما باز خواهد شد، که برای قطع نشدن مودم باید رنج آیپی را با توجه به رنج مودم انتخاب کنید.
گام سوم: تنظیم آی پی به صورت دستی
در این مرحله برای تعریف دستی آی پیها باید به سراغ گزینه use the following IP address بروید و با در نظر گرفتن آی پی مودم، آی پی مد نظر خود را انتخاب کنید. در حالتکلی به صورت پیش فرض آی پی اغلب مودمها ۱۹۲.۱۶۸۰۱۰۱ یا ۱۹۲.۱۶۸.۰.۱ است؛ بنابراین این آدرس به صورت default getaway یعنی گذرگاه اینترنت در نظر گرفته خواهد شد. بر همین اساس برای هر کامپیوتر یک آی پی مخصوص در نظر خواهیم گرفت. برای تعریف آی پی میتوانیم از آی پی ۱۹۲.۱۶۸.۱.۲ تا ۱۹۲.۱۶۸.۱.۲۵۲ را انتخاب کنیم.
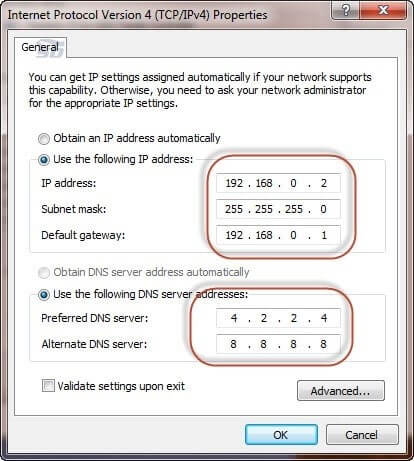
توجه داشته باشید که تمامی قسمتها به جز قسمت آخر یکسان است؛ بنابراین هر رنجی را که انتخاب کنید از ۲ تا ۲۵۲ امکان انتخاب آی پی خواهید داشت. پس از تنظیم آی پی باید به سراغ تنظیمات شبکه Lan برویم و دسترسیها را باز کنیم، تا امکان ایجاد ارتباط بین سیستمها وجود داشته باشد.
گام چهارم: تنظیمات شبکه محلی
در این مرحله نیاز است دسترسی سیستمها به یکدیگر را باز کنیم تا امکان برقراری ارتباط بین آنها وجود داشته باشد. ابتدا باید در صفحه network and sharing center در قسمت چپ صفحه روی گزینه advanced sharing setting کلیک کنیم، تا صفحه مورد نظر باز شود. این صفحه شامل چندین پروفایل مختلف است که تمامی این پروفایلها نیاز به تنظیمات جداگانهای خواهند داشت. در پروفایل network discover باید از فعال بودن گزینه turn on network discover مطمئن شویم.
در بخش file and printer sharing نیز، باید گزینه turn on file and printer sharing فعال باشد. در بخش بعدی که شامل password protected sharing میشود نیز، امکان خاموش و روشن بودن آن وجود دارد؛ بااینحال اگر به دنبال شبکهای هستید که همه سیستمها بدون پسورد به فایل مورد نظر دسترسی داشته باشند، باید آن را روی حالت turn off password protected sharing قرار دهید. پس از طی این مراحل باید به سراغ تست اتصال به شبکه و نحوه اتصال یک کامپیوتر به شبکه داخلی بروید. این تست باید با دستور پینگ انجام شود و پس از آن باید تست ارسال و اشتراک گذاری فایل انجام شود.

تست اتصال شبکه به کمک پینگ
به کمک دستور Ping میتوان مجموعه کاملی از اطلاعات را به آی پی یا آدرس خاصی ارسال کرد. همچنین این قابلیت وجود دارد که ببینید آیا پاسخی دریافت شده است و اگر پاسخ دریافت میشود سرعت انتقال دادهها به چه صورت است. در واقع به کمک پینگ میتوان خیلی ساده اتصال یا قطعی شبکه را بررسی کرد. برای انجام این تست باید برخی مراحل را طی کنید که در ادامه به آنها میپردازیم. نخستین گام ورود به صفحه Windows command prompt یا cmd با دسترسی ادمین است.
برای رسیدن به این صفحه کافیست منوی استارت ویندوز را باز کرده و عبارت cmd را سرچ کنید. پس از آن باید روی command prompt کلیک راست کرده و Run as administrator را انتخاب کنید. سپس دسترسی ادمین ویندوز باز میشود و امکان اجرای دستور پینگ وجود دارد. در نخستین خط باید عبارت Ping را بنویسید و در ادامه آن آدرس آی پی که برای شبکه تعیین کردهاید را وارد کنید. در صورتی که شبکه وصل باشد پس از نوشتن این دستور چهار پاسخ که با replay from آغاز میشوند ارسال خواهد شد.
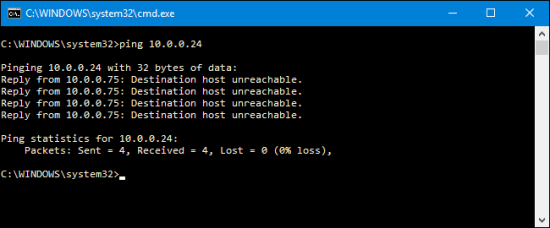
در واقع این پاسخها دقیقاً از آی پی که ما وارد میکنیم replay میشوند. در صورتیکه با هر جوابی غیر از این پاسخها روبرو شویم به معنی وجود مشکل و عدم برقراری ارتباط است. اگر با مشکلی در ایجاد ارتباط بین شبکه روبرو شوید، میتوانید از شرکت خدمات شبکه آرتا کمک بگیرید و از خدمات این شرکت استفاده کنید.
نحوه اشتراک گذاری فایل در شبکه
اهمیتی ندارد که شبکه Lan راه اندازی شده است یا از طریق وایرلس به شبکه متصل هستید؛ در هر صورت باید بتوانید در این شبکه فایلهای خود را به اشتراک بگذارید. برای به اشتراک گذاشتن فایل نخستین مرحله ایجاد یک فولدر یا کلیک راست روی فولدر مدنظر است. پس از کلیک راست باید گزینه Properties را انتخاب کرده و سپس وارد تب Sharing شده و دکمه advance sharing را انتخاب کنید. سپس میتوانید اسم فولدری که قصد اشتراک گذاری آن را دارید انتخاب کرده و سپس روی گزینه share this folder کلیک کنید.
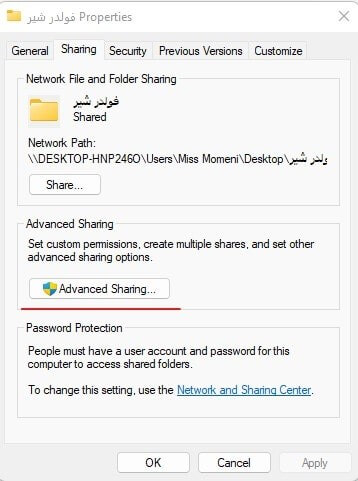
پس از طی این مراحل فولدر انتخاب شده در شبکه به اشتراک گذاشته خواهد شد. نکته مهمی که باید به آن توجه کنید ارائه دسترسی به سایر سیستمهای موجود در شبکه است. بااینحال در شبکههای کوچک که به صورت شبکههای محلی یا وایرلس هستند و همچنین به طور Workgroup ایجاد میشوند، بهتر است گزینه everyone را فعال کنید. فعال کردن این گزینه اجازه میدهد تا همه افراد در شبکه به فولدر مورد نظر دسترسی داشته باشند. برای فعال کردن این گزینه کافیست روی permission که در پایین صفحه قرار دارد کلیک کنید.
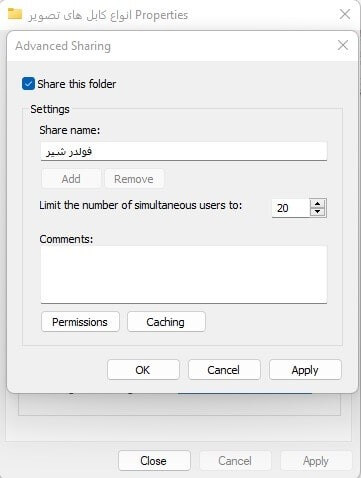
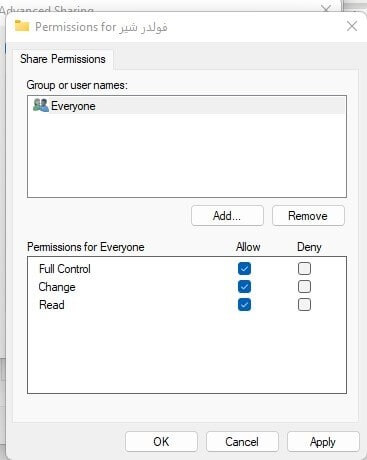
جمعبندی
همانطور که بررسی کردیم شبکههای محلی این امکان را به سیستمهای کوچک میدهد تا چندین کامپیوتر و لپتاپ به یکدیگر متصل شوند. برای ایجاد چنین شبکهای نیاز به تجهیزات و طی کردن برخی مراحل داریم. مراحل ایجاد یک شبکه شامل تغییر نام کامپیوتر، ورود به تنظیمات آی پی، تنظیم آی پی به صورت دستی و تنظیمات شبکه میشوند.
ما به طورکلی به آموزش آموزش راه اندازی شبکه LAN در ویندوز 10 پرداختیم؛ بااینحال در صورتیکه نتوانید از پس برخی مشکلات حین راهاندازی شبکه بر بیایید میتوانید از خدمات پشتیبانی شبکه شرکتهای مختلف استفاده کنید. پیشنهاد ما برای شما خدمات شرکت آرتا است که به شما کمک میکنند یک شبکه بدون مشکل داشته باشید.