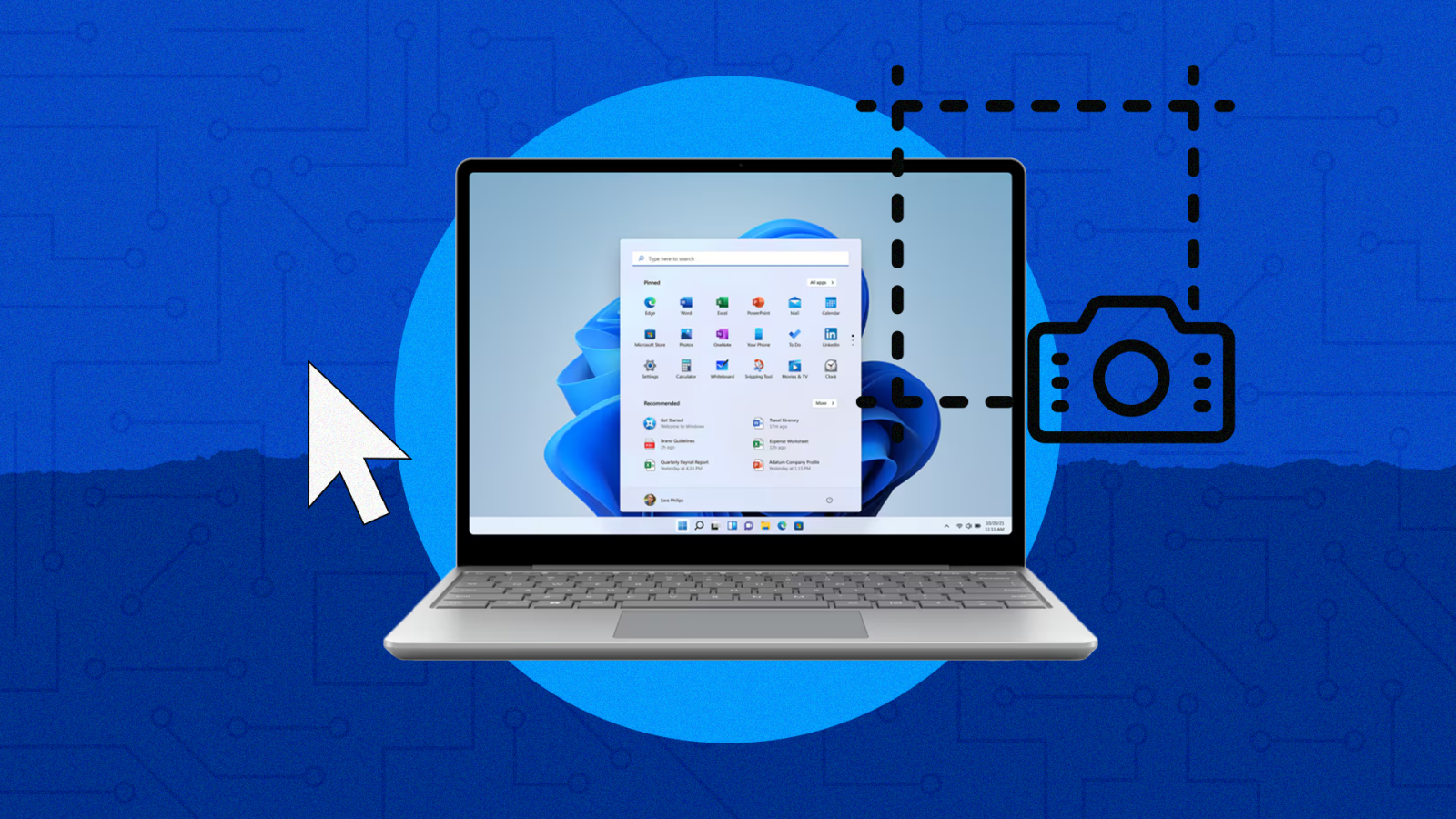فهرست مطالب
Toggle۷ روش آسان برای گرفتن اسکرین شات تصاویر از صفحه در ویندوز ۱۱
درست است، استفاده از دکمه Print Screen و سپس چسباندن تصویر در برنامههای دیگر همچنان در ویندوز ۱۱ کاربرد دارد. با این حال، در ویندوز ۱۱ شما راههای دیگری نیز برای گرفتن تصاویراز صفحه دارید که آسانتر است.
عکس گرفتن از صفحه کامپیوتر، یا اسکرین شات، کاربردهای فراوانی دارد. در اینجا به چند نمونه از این کاربردها اشاره میکنیم:
ثبت اطلاعات: میتوانید از صفحات وب، اسناد، تصاویر، و یا هر چیز دیگری که روی صفحه نمایش شماست عکس بگیرید و آن را برای مراجعات بعدی ذخیره کنید.
برای مثال، میتوانید از یک صفحه وب که حاوی اطلاعات مهم است اسکرین شات بگیرید تا بعداً بدون نیاز به اتصال به اینترنت، به آن اطلاعات دسترسی داشته باشید.
اشتراک گذاری اطلاعات: میتوانید اسکرین شاتها را با دیگران به اشتراک بگذارید تا آنها را از چیزی که روی صفحه نمایش شماست آگاه کنید.
برای مثال، میتوانید از اسکرین شات برای نشان دادن یک مشکل فنی به پشتیبانی فنی یک شرکت استفاده کنید.
مستند سازی: میتوانید از اسکرین شاتها برای مستند سازی فرآیندها، مراحل انجام کار، و یا هر چیز دیگری که روی صفحه نمایش شما اتفاق میافتد استفاده کنید.
برای مثال، میتوانید از اسکرین شاتها برای تهیه یک راهنمای گام به گام برای انجام یک کار خاص استفاده کنید.
سرگرمی: میتوانید از اسکرین شاتها برای ثبت لحظات جالب و سرگرم کننده در بازیها، فیلمها، و یا هر چیز دیگری که روی صفحه نمایش شما اتفاق میافتد استفاده کنید.
برای مثال، میتوانید از اسکرین شاتها برای ساختن میم یا عکسهای خنده دار استفاده کنید.
در اینجا چند روش برای گرفتن اسکرین شات در ویندوز 10 آورده شده است:
کلید PrtScn: با فشار دادن این کلید، تصویر کل صفحه نمایش شما در حافظه کلیپ بورد ذخیره میشود. سپس میتوانید آن را در یک برنامه ویرایش تصویر مانند Paint وارد کنید.
کلید Windows + PrtScn: با فشار دادن این کلید، تصویر کل صفحه نمایش شما ذخیره شده و در پوشه Screenshots در Pictures ذخیره میشود.
Snipping Tool: این ابزار به شما امکان میدهد تا از قسمت خاصی از صفحه نمایش خود اسکرین شات بگیرید.
Windows + Shift + S: با فشار دادن این کلیدها، صفحه نمایش شما مات میشود و میتوانید با موس قسمتی را که میخواهید از آن اسکرین شات بگیرید، انتخاب کنید.
بهمنظور استفاده از این راهها، میتوانید مراحل زیر را دنبال کنید:
Press PrtScn (Print Screen Key) and Paste
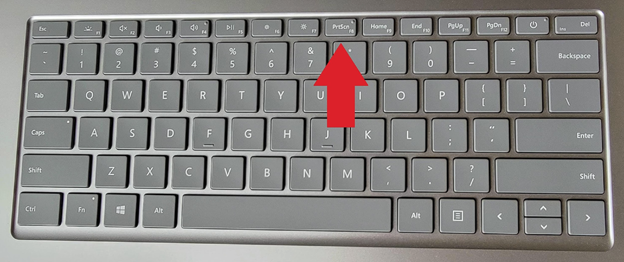
مایکروسافت ویندوز مدتهاست که گزینههای متعددی برای گرفتن اسکرینشات، که بهعنوان اسکرینکپ نیز شناخته میشوند، دارد ویندوز 11این شرایط را ساده ترکرده است بهروزرسانیهای اخیر سیستمعامل، ابزارهای بسیار خوبی را اضافه کردهاست که به شما امکان میدهند راحتتر از صفحهنمایش عکس بگیرید، از فعالیتهای صفحهنمایش خود فیلم بگیرید، و تشخیص نوری کاراکترها (OCR) را روی تصاویر اجرا کنید. در اینجا هفت راه برای گرفتن اسکرین شات در ویندوز 11 وجود دارد.
PrtScn (کلید Print Screen) را فشار دهید و سپس روی (Paste) کلیک کنید.
کلید Print Screen (PrtScn) فشار دهید و یک تصویر از تمام صفحه به کلیپبورد کپی میشود. سپس باید تصویر را در یک برنامهای که آن را پذیرفته شده، مانند Microsoft Paint، Paint 3D یا Adobe Photoshop، چسبانده شود.
اگر میخواهید فقط پنجره فعال را ضبط کنید و نه تصویر کامل دسکتاپ، کلید Alt را اضافه کنید، به عنوان مثال Alt-PrtScn. استفاده از این میانبر صفحه کلید تصویر فعلی پنجره را در کلیپبورد ذخیره میکند و سپس باید آن را در یک برنامه تصویربرداری قرار دهید. در ویندوز 11، نتیجه کمی عجیب میتواند باشد زیرا گوشههای گرد به گوشههای مربعی تبدیل میشوند، زیرا فایلهای تصویر همیشه مستطیلی هستند.
توجه داشته باشید که یک بهروزرسانی ویندوز رفتار کلید Print Screen را تغییر داده است: اکنون بهطور پیشفرض ابزار Snipping Tool را میبینید. برای بازگشت به فرآیندی که در بالا توضیح داده شد، به تنظیمات بروید، سپس به قسمت دسترسیپذیری (Accessibility)، کیبورد (Keyboard) و تنظیم “استفاده از کلید Print Screen برای باز کردن گرفتن تصویر صفحه” را غیرفعال کنید.
Set Up PrtScn to Automatically Save to OneDrive
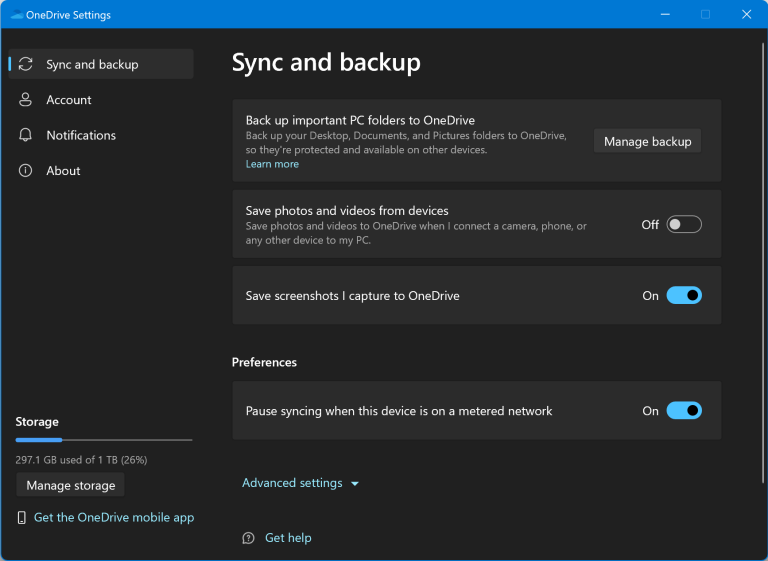
PrtScn را برای ذخیره خودکار در OneDrive تنظیم کنید
با استفاده از کلید Print Screen (PrtSc)، همچنین می توانید به طور خودکار یک فایل تصویری از اسکرین شات خود ایجاد کنید که در OneDrive ذخیره شده است. من این روش را جدا از گزینه استاندارد PrtScn گنجانده ام زیرا نتیجه بسیار متفاوت است و مراحل اضافی باز کردن یک برنامه، چسباندن از کلیپ بورد و ذخیره یک فایل تصویر را برای شما ذخیره می کند.
برای استفاده از این روش، روی نماد ابری OneDrive در سمت راست نوار وظیفه کلیک یا راست کلیک کنید. تنظیمات و سپس برگه پشتیبان گیری کادر محاوره ای را انتخاب کنید و «ذخیره اسکرین شات هایی که در OneDrive گرفته ام» را علامت بزنید.
این یک چک باکس ساده، همه چیز را در مورد PrtScn تغییر می دهد. دیگر لازم نیست یک برنامه تصویر را باز کنید یا آن را از کلیپ بورد بچسبانید. در عوض، یک فایل تصویری با فرمت PNG به طور خودکار در پوشه OneDrive/username/Pictures/Screenshots ایجاد میشود. نام فایل از تاریخ و زمان فعلی استفاده می کند.
بلافاصله پس از گرفتن اسکرین شات، یک اعلان ظاهر می شود. با کلیک بر روی آن شما را مستقیماً به پوشه ای می برد که فایل برجسته شده است. سپس می توانید از هر دستگاه OneDrive به آن دسترسی داشته باشید (کلاینت هایی برای هر پلتفرم اصلی و همچنین نسخه وب وجود دارد).
من همیشه از این روش استفاده میکنم، زمانی که فکر میکنم ممکن است نیاز داشته باشم از اسکرینشات بهعنوان فایل تصویری استفاده کنم نه اینکه فقط آن را در جایی بچسبانم. همچنین زمانی که من وقت ندارم یک فایل تصویری را در یک مرحله جداگانه ذخیره کنم، مانند هنگام ارائه live، مفید است.
Press Windows Key-PrtScn
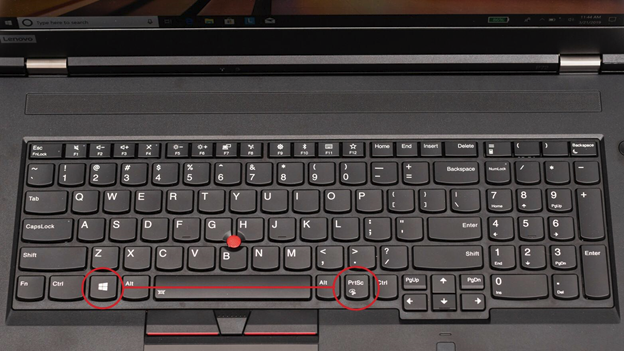
Windows Key-PrtScn را فشار دهید
در اینجا روش دیگری برای استفاده از کلید PrtScn وجود دارد: از میانبر صفحه کلید Windows Key-PrtScn استفاده کنید.
اگر می خواهید اسکرین شات بگیرید و به طور خودکار در جایی غیر از OneDrive ذخیره کنید از این گزینه استفاده کنید. این روش باعث می شود تا صفحه نمایش برای مدت کوتاهی کم نور شود و یک فایل PNG به طور پیش فرض در پوشه Pictures > Screenshots قرار می گیرد.
(به قرارگیری متفاوت کلید PrtScn روی صفحه کلید در تصویر بالا توجه کنید.) همچنین می توانید تصویر را بلافاصله پس از استفاده از این روش در هر جایی قرار دهید زیرا در کلیپ بورد نیز کپی شده است.
Use the Snipping Tool
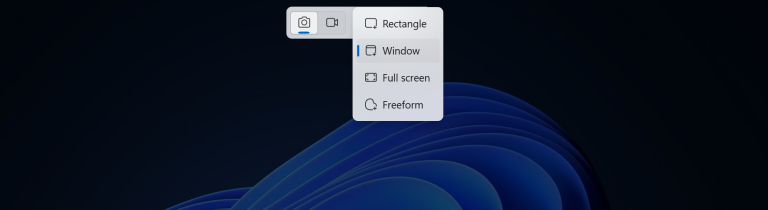
از ابزار Snipping استفاده کنید
ویندوز 11 با برداشتن تمام قابلیتهای ابزار فوقالعاده Snip & Sketch ویندوز 10 و قرار دادن آن در ابزار Snipping جدید، سردرگمی های قبلی در مورد نحوه گرفتن اسکرین شات در ویندوز برطرف نموده است. همچنین قابلیت ضبط ویدیوهای اکشن روی صفحه را نیز اضافه می کند.
ساده ترین راه برای دسترسی به ابزار Snipping این است که Windows Key-Shift-S را فشار دهید. این میانبر صفحه کلید به شما این امکان را می دهد که با استفاده از یک برش مستطیلی، انتخاب با دست آزاد، پنجره یا تصویربرداری تمام صفحه، یک اسکرین شات بگیرید (این ترتیب نمادهایی است که در تصویر بالا انتخاب می کنید).
اگر پس از فشار دادن Windows Key-Shift-S نظر خود را تغییر دادید و نمیخواهید اسکرین شات بگیرید، از کلید Esc برای خروج استفاده کنید. اگر قلم Surface Pen دارید، با دو بار ضربه زدن روی دکمه حذف آن، Snipping Tool باز می شود.
برای دو گزینه اول، با مکان نما بکشید تا ناحیه ای را که می خواهید عکس بگیرید انتخاب کنید. برای گزینه پنجره، فقط روی پنجره هدف کلیک کنید. ضبط تمام صفحه به محض کلیک بر روی آخرین دکمه انجام می شود.
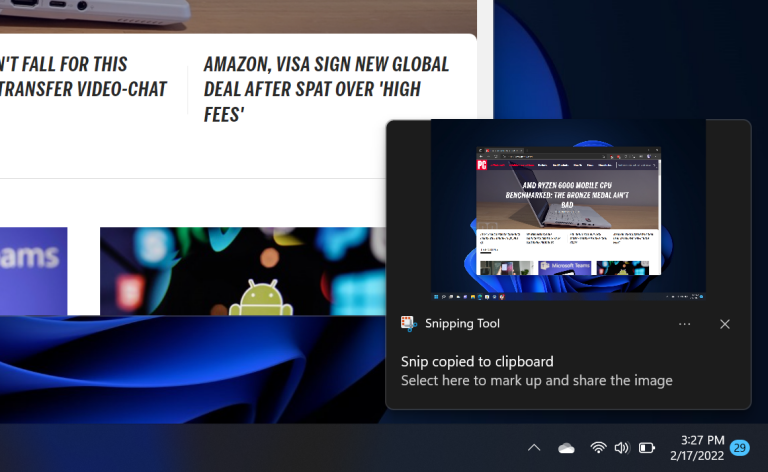
هنگامی که مکان نما را رها می کنید، یک اعلان را در پایین سمت راست با یک تصویر کوچک از اسکرین شات مشاهده می کنید. اگر میخواهید اسکرینشات را در برنامه دیگری جایگذاری کنید، میتوانید آن را نادیده بگیرید زیرا تصویر قبلاً در کلیپ بورد ذخیره شده است. یا می توانید روی تصویر کوچک کلیک کنید تا رابط ابزار Snipping باز شود (نشان داده شده در زیر). در اینجا، میتوانید اسکرینشات را با خودکار یا هایلایتر علامتگذاری کنید، تصویر را برش دهید یا از خط کش برای کشیدن خطوط مستقیم استفاده کنید. و یک دکمه انگشت به شما این امکان را می دهد که روی صفحه لمسی نقاشی کنید.
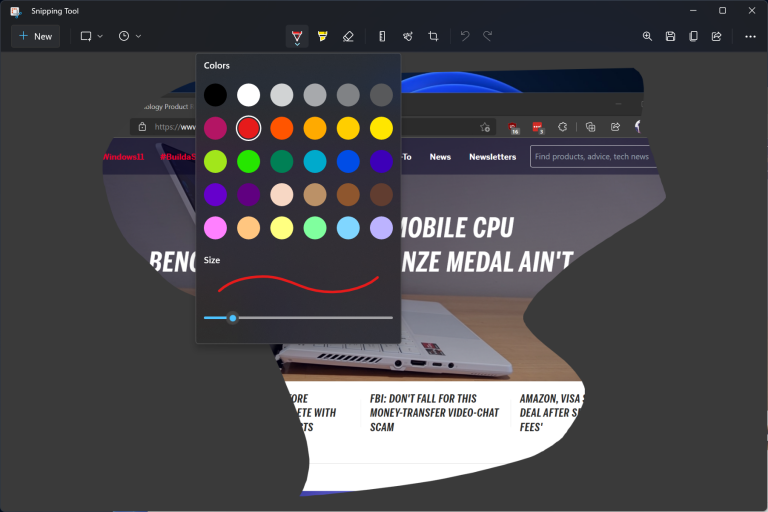
می توانید اسکرین شات ها را طوری تنظیم کنید که فوراً در پوشه دلخواه شما ذخیره شوند. اگر نمیخواهید فضای دیسک را اشغال کنید، میتوانید آن را در تنظیمات ابزار Snipping که از منوی سه نقطهای برنامه در بالا سمت راست که قابل دسترسی است، تغییر دهید.
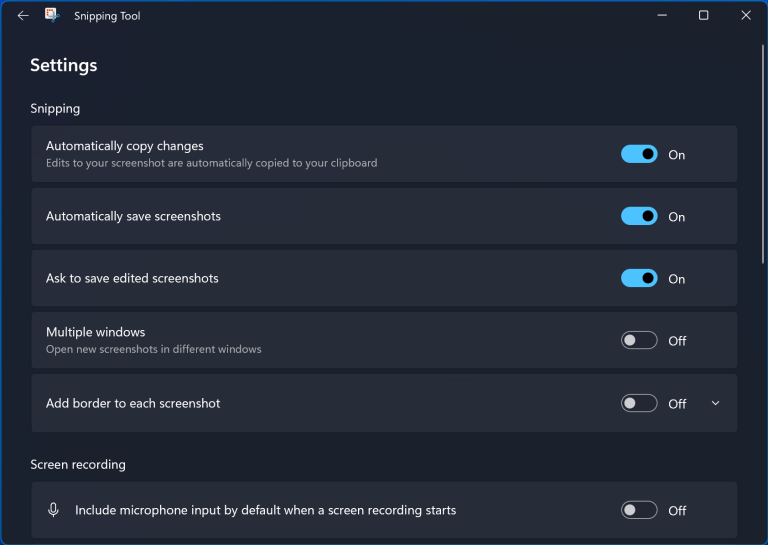
می توانید اسکرین شات و هر ویرایشی را با استفاده از نماد دیسک ذخیره کنید.یک دکمه اشتراک گذاری به شما این امکان را می دهد که تصویر را با استفاده از پنل اشتراک گذاری استاندارد ویندوز 11 ارسال کنید. همچنین می توانید تصویر را چاپ کنید یا آن را در برنامه دیگری از گزینه های منو باز کنید.
یکی از ویژگی این ابزار این است که گزینههای نسبت تصویر را ارائه نمیدهد. برای مثال، میخواهم اندازه صفحه عریض 16:9 را انتخاب کنم. همانطور که ، شما باید تصویر را در Microsoft Paint، Paint 3D یا برنامه ویرایش تصویر دیگری ببرید تا به این قابلیت ساده دست پیدا کنید. همچنین ابزار Snipping به اسکرین شات های قبلی مانند گزینه OneDrive بالا و گزینه SnagIt امکان دسترسی می دهد.
اگر می خواهید قبل از گرفتن اسکرین شات از تایمر تاخیر استفاده کنید، به جای استفاده از میانبر صفحه کلید، به سادگی Snipping را در منوی Start تایپ کنید و پنجره برنامه را باز کنید. در نوار منوی کوچکی که ظاهر میشود، به دنبال نماد ساعت بگردید و قبل از گرفتن اسکرین شات، یک تأخیر 1، 3، 5 یا 10 ثانیه اضافه کنید.
ابزار Snipping اکنون فناوری تشخیص کاراکتر نوری (OCR) را ارائه می دهد، به این معنی که هر کلمه ای که در یک تصویر ظاهر می شود شناسایی می شود و قابل جستجو می شود. ابزار OCR می تواند متن یافت شده در یک تصویر را کپی کند و به طور خودکار اطلاعاتی مانند نام، آدرس ایمیل و شماره تلفن را ویرایش کند. از نماد صفحه متن، که در زیر نشان داده شده است، به ابزار دسترسی پیدا می کنید.
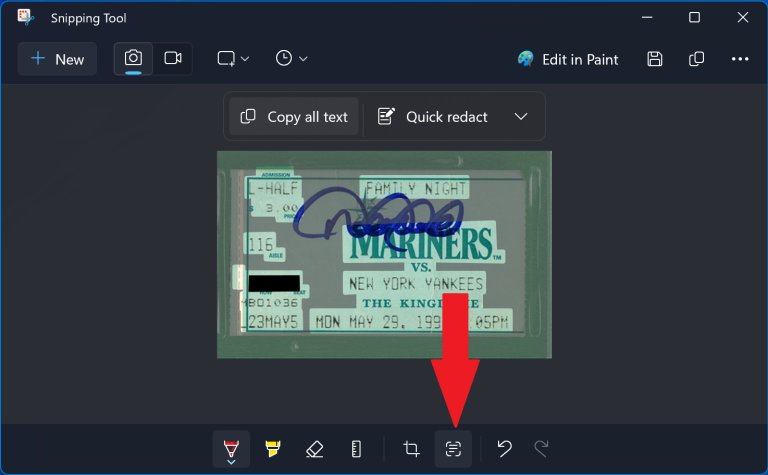
توجه داشته باشید که ابزار Snipping در ویندوز 11 می تواند از صفحه نمایش شما نیز فیلمبرداری کند. برای ضبط صفحه خود، نماد دوربین فیلم را در نوار ابزاری که با ضربه زدن روی Windows Key-Shift-S ظاهر می شود، انتخاب کنید. سپس ناحیه ای از صفحه را برای ضبط با مکان نما متقاطع که ظاهر می شود انتخاب کنید.
بعد، روی Start کلیک کنید، منتظر بمانید تا شمارش معکوس 3-2-1 تمام شود و سپس کار خود را روی صفحه انجام دهید. وقتی کارتان تمام شد، Stop را فشار دهید. پس از توقف، بازپخشی از ویدیو را مشاهده میکنید و میتوانید آن را ذخیره یا به اشتراک بگذارید،
درست مانند یک عکس ثابت. یک گزینه اضافی ویرایش در Clipchamp است، که اگرچه ویرایشگر ویدیوی مورد علاقه ما نیست، اما برای برش و تقسیم سریع کافی است. هر صدایی که از رایانه شما پخش می شود در کلیپ ضبط شده گنجانده شده است.
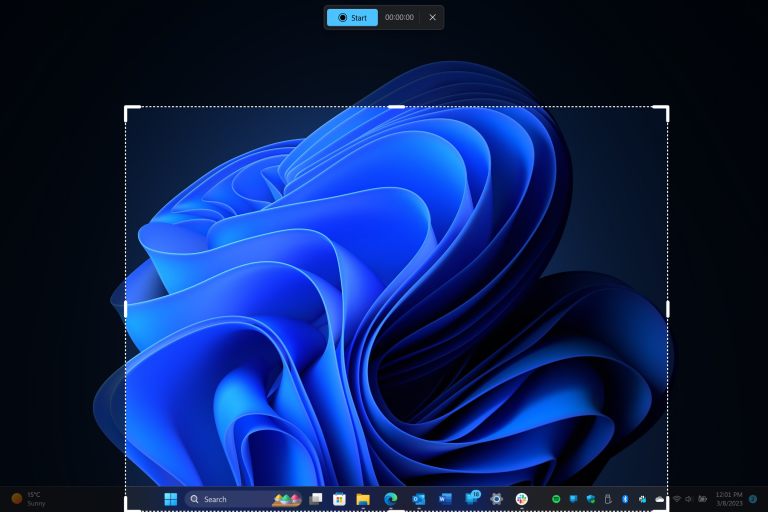
شایان ذکر است که می توانید کلید PrtScn را بین باز کردن Snipping Tool و کپی کردن تصویر صفحه نمایش در کلیپ بورد تغییر دهید. به Settings > Accessibility > Keyboard رفته و به گزینه ای به نام «Use the Print screen key to open screen capture» بروید.
در نهایت، اگر تاریخچه کلیپ بورد را فعال کنید، با زدن Windows Key-V، چند اسکرین شات آخر خود را برای چسباندن می بینید. این در واقع با هر یک از روش های اسکرین شات در اینجا کار می کند که تصویر را در کلیپ بورد کپی می کند.
هر سوالی در رابطه با پشتیبانی شبکه و سرور داشتید با مرکز خدمات پشتیبانی شبکه آرتا در ارتباط باشید
مرکز خدمات پشتیبانی شبکه آرتا با نام ثبتی شرکت ییشرو توسعه نو آوران آرتا خوش آمدید ما یک شرکت پیشرو در زمینه فناوری اطلاعات خدمات پشتیبانی و نگهداری از شبکه و سرویس ها با تمرکز بر ارائه راهکارها با بیشترین کیفیت و خدمات ویژه در سطح جهانی به مشتریان خود هستیم . ما به عنوان یک تیم متخصص و با تجربه، متعهد به ارائه بهترین و جامعترین خدمات پشتیبانی شبکه ، سرویس ها وابسطه ، امنیت اطلاعات ، سرور ، فایروال و دیگر سرویس ها و سخت افزار ها هستیم.
در مرکز خدمات پشتیبانی شبکه آرتا باور داریم که مشتریان ما شریکان مهم و ارزشمند ما هستند. به همین دلیل، هدف ما ارائه راهکارها و خدماتی است که باعث رشد و موفقیت شما شود. تیم ما از تخصص و تجربه گسترده خود برای درک نیازها و مشکلات شما استفاده میکند و سپس با ارائه راهکارهای شخصیسازی شده و منحصربهفرد، به شما کمک میکند تا به اهداف خود دست یابید.
- تخصص و تجربه
- قابلیت پاسخگویی سریع
- سابقه کاری و مراجعه به مشتریان قبلی
- قراردادها و قیمتها
- استفاده از فناوریهای مدرن
- امنیت
- ارائه خدمات ۲۴ ساعته
- انعطافپذیری و مقیاسپذیری
- ارتباط و ارتباطات