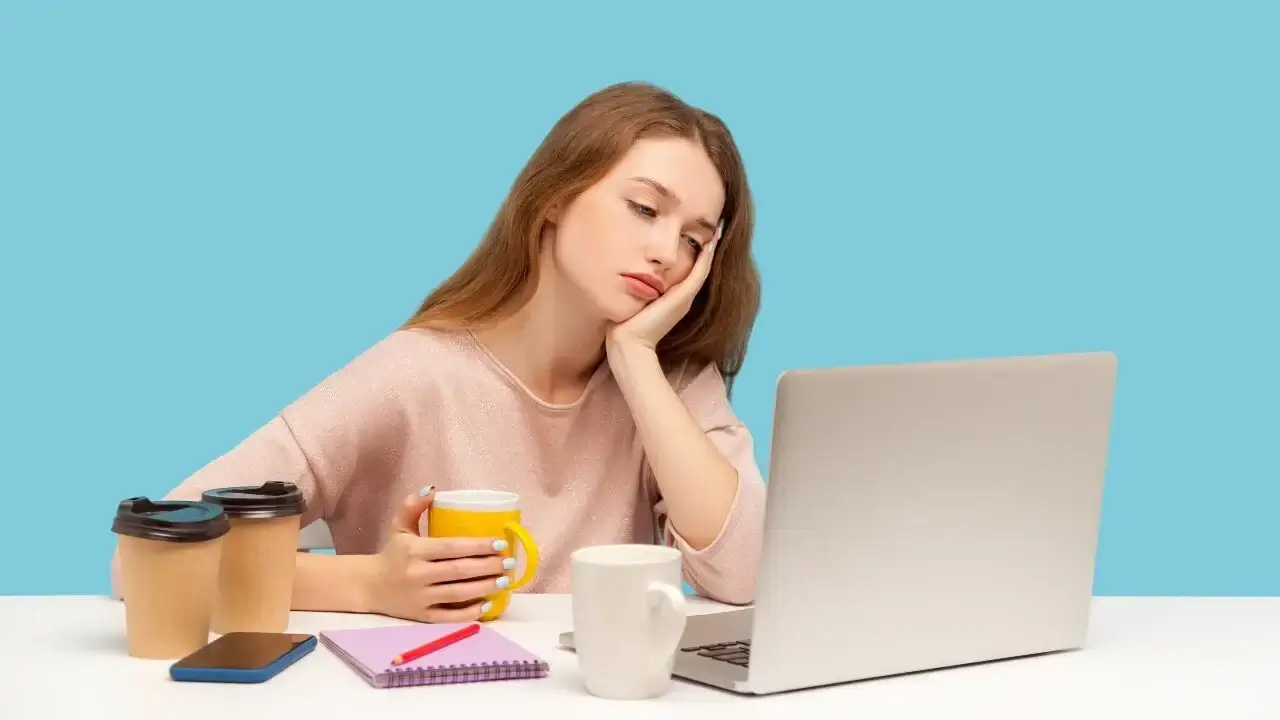فهرست مطالب
Toggleآیا بوت شدن ویندوز زمان زیادی می برد؟ در اینجا چند کار وجود دارد که می توانید انجام دهید تا فرآیند راه اندازی رایانه خود را کمی سریعتر انجام دهید.
کامپیوترها از زمان جعبههای بژ قدیمی راه طولانی را پیمودهاند، اما حتی با سرعتهایی که به گیگاهرتز و گیگابایت در ثانیه اندازهگیری میشوند، هنوز هم نیاز به کمی انتظار دارند. این موضوع به خصوص زمانی صادق است که کامپیوتر خود را از حالت خاموش روشن میکنید.
Enable Windows' Fast Startup Mode
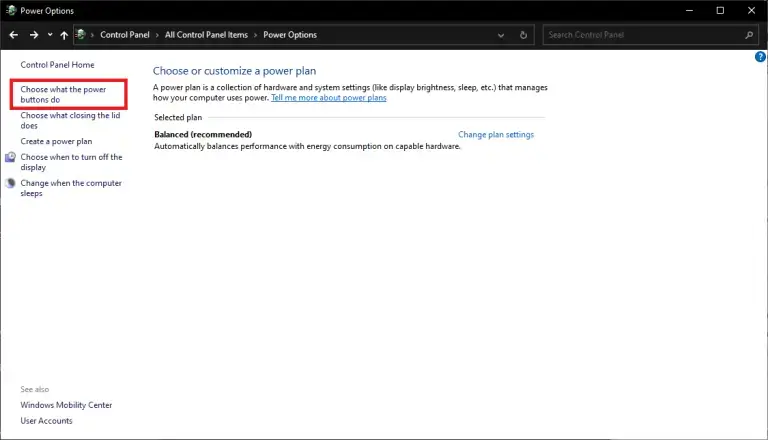
حالت راه اندازی سریع ویندوز را فعال کنید
ویندوز قابلیتی به نام Fast Startup دارد که دقیقاً همان کاری را انجام می دهد که به نظر می رسد، بنابراین این اولین توقف آشکار در تلاش شما است. این ممکن است به طور پیشفرض در بسیاری از ماشینها فعال باشد، اما اگر تا به حال آن را خاموش کرده باشید – یا اگر روی دسکتاپ که خودتان ساختهاید فعال نشده باشد – میتوانید به راحتی سوئیچ را برگردانید.
کنترل پنل را در نمای آیکون باز کنید و Power Options را انتخاب کنید. روی Choose what the power buttons in sidebar کلیک کنید. در لیست گزینهها باید یک کادر تأیید در کنار روشن کردن راهاندازی سریع ببینید. اگر خاکستری است، ابتدا باید روی پیوند تغییر تنظیمات که در حال حاضر در دسترس نیستند در بالای آن پنجره کلیک کنید، سپس ویژگی راه اندازی سریع را روشن کنید. مطمئن شوید که پس از اتمام روی ذخیره تغییرات کلیک کنید.
در اصل، این یک حالت نیمه راه بین خواب زمستانی و خاموش شدن است. هنگامی که رایانه خود را دفعه بعد خاموش می کنید، برنامه های باز شما را حفظ نمی کند، مانند حالت خواب زمستانی، اما سیستم عامل پس زمینه به حالت خواب زمستانی می رود، که به شما کمک می کند با یک حالت تمیز سریعتر راه اندازی کنید.
Adjust Your UEFI/BIOS Settings
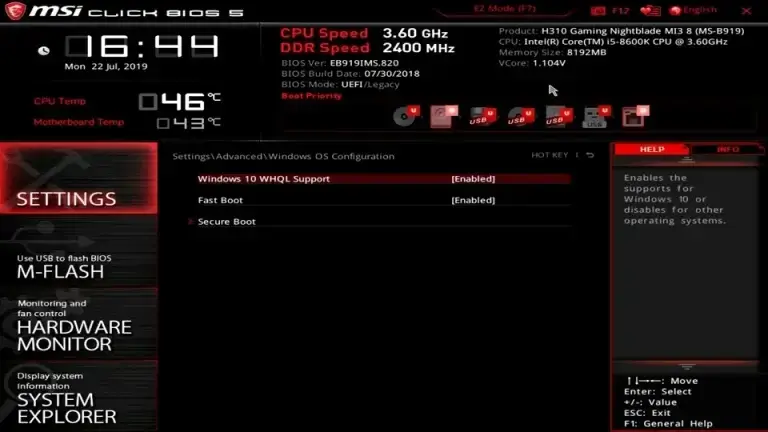
تنظیمات UEFI/BIOS خود را تنظیم کنید
برخی از کامپیوترها دارای تنظیمات Fast Boot در بایوس هستند. برخلاف Fast Startup در ویندوز، تنظیمات Fast Boot برخی از آزمایشهای اولیه را که رایانه شما در اولین راهاندازی اجرا میکند دور میزند. هرکسی که نیاز به دسترسی منظم به بایوس دارد – مانند اورکلاکرها – ممکن است بخواهد این را کنار بگذارد، اما اگر قبلاً روشن نشده باشد، اکثر مردم می توانند از روشن کردن آن بهره ببرند.
برای فعال کردن این ویژگی، باید کامپیوتر خود را مجددا راه اندازی کنید و کلید اختصاص داده شده را در صفحه راه اندازی فشار دهید تا وارد تنظیمات بایوس شوید. کلید دقیق بسته به نوع و مدل دستگاه شما متفاوت است. تنظیمات بوت سریع (یا هر چیزی که در سیستم شما نامیده می شود) را در منو جستجو کنید و آن را روشن کنید. هر مادربرد متفاوت است، بنابراین تنظیمات UEFI/BIOS خود را بررسی کنید تا ببینید آیا ویژگی های دیگری وجود دارد که می توانید برای سرعت بخشیدن به فرآیند بوت آن را فعال یا غیرفعال کنید.
برخی نیز توصیه می کنند اولویت ترتیب بوت خود را تغییر دهید تا هارد دیسک خود را در بالای لیست قرار دهید، نه یک درایو DVD یا بوت شبکه، اما من هرگز این مورد را پیدا نکردم که سوزن را زیاد حرکت دهد. اگر شک دارید، با سازنده مادربرد خود یا کتابچه راهنمای همراه رایانه خود مشورت کنید تا امیدواریم در جهت درست راهنمایی کنید.
Cut Down on Startup Programs
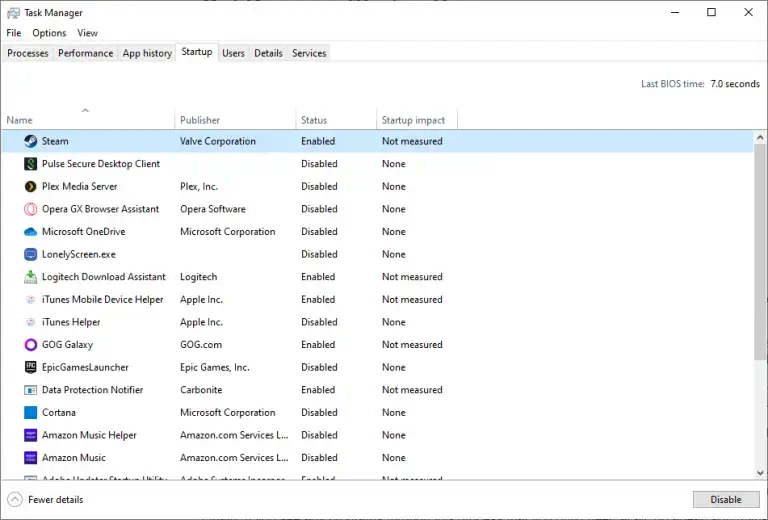
برنامه های راه اندازی را کاهش دهید
هرچه برنامه های بیشتری را تنظیم کرده باشید تا در هنگام راه اندازی راه اندازی شوند، زمانی که کامپیوترتان را راه اندازی می کنید، زمان بیشتری طول می کشد تا به حالت قابل استفاده درآید. برخی از برنامههای راهاندازی شما ممکن است لازم باشد که همیشه در حال اجرا باشند، اما احتمالاً تعداد زیادی از آنها اینطور نیستند. برای دیدن آنچه در هنگام راه اندازی راه اندازی می شود، Ctrl + Shift + Esc را فشار دهید تا Task Manager ظاهر شود.
کاربران ویندوز 10 می توانند روی More details در پایین کلیک کرده و سپس به تب Startup بروید. اگر ویندوز 11 دارید، روی دسته برنامه های راه اندازی کلیک کنید. فهرستی از برنامههایی که در کنار رایانه شما شروع میشوند، با تخمین ویندوز از میزان تأثیر آن بر زمان راهاندازی به شما ارائه میشود.
(همچنین “Last BIOS Time” را در گوشه سمت راست بالا مشاهده خواهید کرد – این به شما می گوید که BIOS شما چقدر طول می کشد تا کنترل را به ویندوز واگذار کند، بنابراین اگر این عدد بیش از چند ثانیه است، ممکن است بخواهید دوباره نگاهی بیندازید. در تنظیمات BIOS همانطور که در بالا توضیح داده شد، در برخی موارد، ممکن است فقط یک مادربرد کند داشته باشید.)
اگر برنامهای را در این لیست میبینید که هنگام راهاندازی به آن نیازی ندارید – به خصوص اگر تأثیر راهاندازی بالایی داشته باشد – به تنظیمات آن برنامه بروید و تیک گزینه راهاندازی آن با ویندوز را بردارید. (به عنوان مثال، Dropbox ارزش تاثیر راهاندازی را دارد، زیرا میخواهید همیشه در حال اجرا باشد – اما لانچر Epic Games احتمالاً نیازی به راهاندازی با رایانه شخصی شما ندارد.
اگر گزینه ای را در تنظیمات راه اندازی آن برنامه نمی بینید، می توانید آن را از این پنجره Task Manager غیرفعال کنید تا از راه اندازی آن در هنگام بوت جلوگیری کنید. همچنین میتوانید Settings > Apps > Startup را باز کنید و هر چیزی را که نمیخواهید در هنگام راهاندازی باز شود، خاموش کنید.
همچنین می توانید File Explorer را باز کنید و %APPDATA%\Microsoft\Windows\Start Menu\Programs\Startup را در نوار آدرس برای دسترسی به پوشه Startup خود تایپ کنید. هر میانبر اضافه شده در اینجا به طور خودکار در هنگام بوت راه اندازی می شود – بنابراین اگر چیزی در اینجا وجود دارد که نمی خواهید راه اندازی شود، فقط آن را از پوشه حذف کنید.
Let Windows Updates Run During Downtime
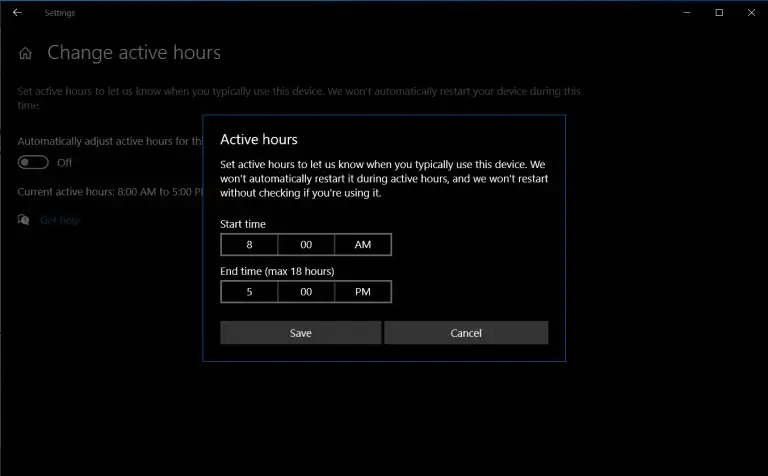
اجازه دهید به روز رسانی های ویندوز در زمان خرابی اجرا شوند
وقتی ویندوز یک بهروزرسانی را اجرا میکند، نصب آن بهروزرسانیها هنگام خاموش کردن و اغلب هنگام راهاندازی نسخه پشتیبان به زمان نیاز دارد. اگر از رایانه خود پس از بهروزرسانی «آماده شدن ویندوز» خسته شدهاید و فقط میخواهید چند بازی را بازی کنید، باید ساعتهای فعال را تنظیم کنید تا زمانی که از رایانه شخصی استفاده نمیکنید، ویندوز کار خود را انجام دهد.
به ویندوز بگویید که بیشتر از چه زمانی از دستگاه استفاده میکنید – مثلاً از 9 تا 5 – و سعی میکند در مواقعی که سیستم بیکار است، بهروزرسانیهای خودکار و راهاندازی مجدد را اجرا کند، بهجای اینکه شما را با راهاندازی نابهنگام قطع کند.
Upgrade to a Solid-State Drive
ارتقاء به یک درایو حالت جامد (SSD)
اکثر کامپیوترها در حال حاضر با یک درایو حالت جامد بر روی هارد دیسک های مکانیکی چرخان گذشته عرضه می شوند زیرا سرعت آنها بسیار بیشتر است. اگر هنوز از یک کامپیوتر قدیمی با هارد دیسک قدیمی استفاده می کنید، وقت آن رسیده است که آن را به صورت داخلی ارتقا دهید. نه تنها برنامه ها در مقایسه با دیسک سخت قدیمی شما تقریباً بلافاصله راه اندازی می شوند، بلکه رایانه شما نیز بسیار سریعتر بوت می شود.
تقریباً هر رایانه ای با دیسک چرخان باید به راحتی به یک SSD 2.5 اینچی ارتقا یابد. اگر نمی خواهید از ابتدا شروع کنید، راهنمای ما می تواند به شما کمک کند نصب ویندوز خود را روی یک SSD کپی کنید. شما باید به دنبال دستورالعمل هایی در مورد نحوه باز کردن رایانه خاص خود و جایگزینی درایو باشید، زیرا ممکن است از ماشینی به ماشین دیگر متفاوت باشد. خبر خوب این است که برای اکثر کامپیوترها به بیش از یک پیچ گوشتی (و گاهی اوقات به یک بیت تورکس) نیاز ندارید.
Just Use Sleep Mode
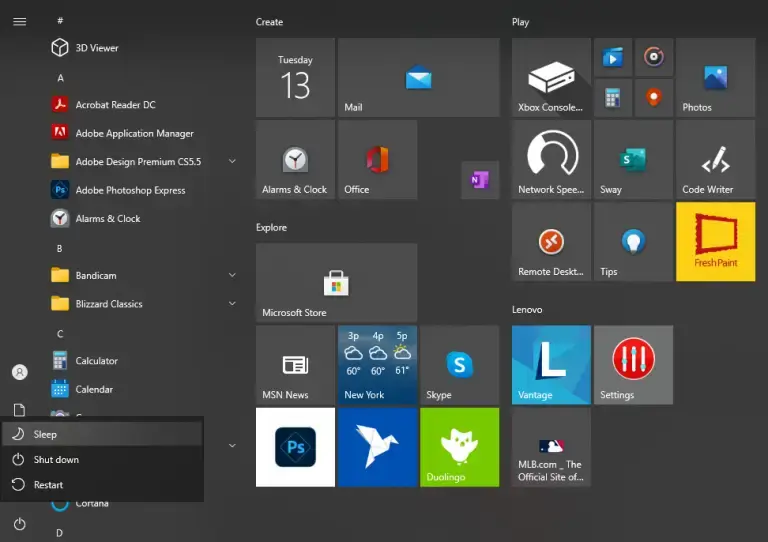
فقط از حالت خواب استفاده کنید
نکته اینجاست: راهاندازی تازه همیشه کندتر از شروع مجدد از خواب خواهد بود. اگر از مدت زمان راهاندازی رایانه خود ناامید هستید، به جای آن فقط آن را به حالت Sleep قرار دهید. خواب ممکن است کمی بیشتر از خاموش شدن کامل برق مصرف کند، اما این تفاوت از نظر هزینه برق ناچیز است. قرار دادن رایانه شما در حالت Sleep همچنین به این معنی است که میتواند توسط برنامههای پسزمینه سرکش از خواب بیدار شود، اما ما راهنمایی برای رفع آن داریم.
مرکز خدمات پشتیبانی شبکه آرتا
به مرکز خدمات پشتیبانی شبکه آرتا با نام ثبتی شرکت پیشرو توسعه نوآوران آرتا خوش آمدید، جایی که نوآوری و خلاقیت با هم آمیخته میشوند تا فردایی بهتر بسازند. ما یک تیم متعهد از متخصصان، طراحان، مهندسان و متفکران هستیم که با هدف ایجاد راهحلهای پیشرفته و پایدار، دست به دست هم دادهایم تا بتوانیم بهتزین خدمات پشتیبانی شبکه را ارائه دهیم. از سال 1390 ما با اشتیاق و تعهد به دنبال آن بودهایم که استانداردهای صنعت را بازتعریف کنیم و به مشتریانمان کمک کنیم تا به اهداف بزرگتری دست یابند.
در مرکز خدمات پشتیبانی شبکه آرتا ، ما بر این باوریم که هر چالشی فرصتی برای نوآوری است. ما با استفاده از آخرین فناوریها و رویکردهای مبتنی بر تحقیق، محصولات و خدماتی مانند : خدمات پشتیبانی شبکه ، خدمات پسیو شبکه ، خدمات اکتیو شبکه ، فروش تجهیزات شبکه ، نصب و راه اندازی سرویس مانیتورینگ ، نصب و راه اندازی سیستم بک آپ سرور ، خدمات نصب و پشتیبانی از UPS ، خدمات امن سازی شبکه ، مجازی سازی سرور و شبکه ، راه اندازی و پشتیبانی ایمیل سازمانی ، راه اندازی سرویس های ماکروسافت و لینوکس ، کنترل مصرف پهنای باند اینترنت ، نصب و راه اندازی فایروال ، نصب مراکز تلفن ، نصب دوربین مداربسته ، خدمات مشاوره و آموزش را ارائه میدهیم که نه تنها نیازهای امروز را برآورده میکنند، بلکه برای آینده نیز پایدار هستند. ما به دنبال ایجاد تغییرات مثبت در جوامع و صنایعی هستیم که در آنها فعالیت میکنیم، و این را با تعهد به کیفیت، اخلاق حرفهای و مسئولیت اجتماعی انجام میدهیم.
ما در مرکز خدمات پشتیبانی شبکه آرتا ، مفتخریم که یک محیط کاری متنوع و فراگیر داریم که در آن هر فردی میتواند به پتانسیل کامل خود برسد. ما به توسعه مهارتها و دانش تیممان اهمیت میدهیم و فرصتهایی را برای یادگیری مداوم و رشد شخصی فراهم میآوریم. ما معتقدیم که موفقیت ما در گرو تعهد ما به همکارانمان، مشتریانمان و جامعهای است که در آن زندگی میکنیم.